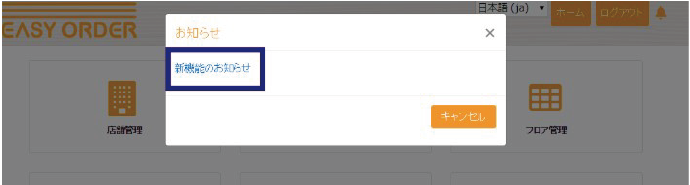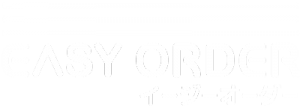ストアサイト使用方法
フロア・テーブル登録
フロア管理
EASY ORDERでは店舗ごとにフロアを作成し、作成したフロア内にテーブルを設定します。まずフロアの作成方法について説明します。
手順
- ①ストアサイトにアクセスし、ホーム画面上の「フロア管理」を選択します。
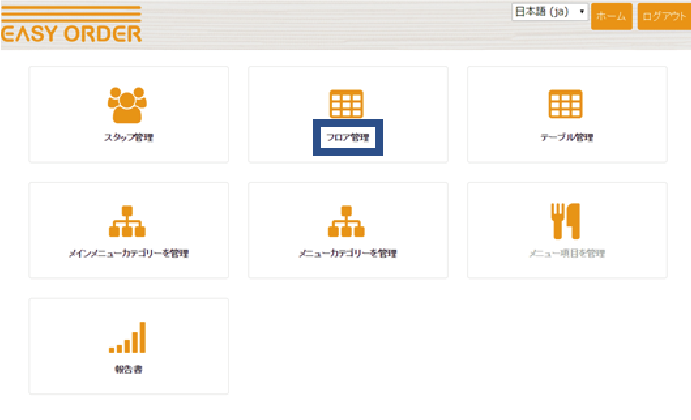
- ②「新規フロア追加」を選択し、フロア名を入力し作成ボタンを押します。
(説明事項があれば「備考」欄に入力できます。)
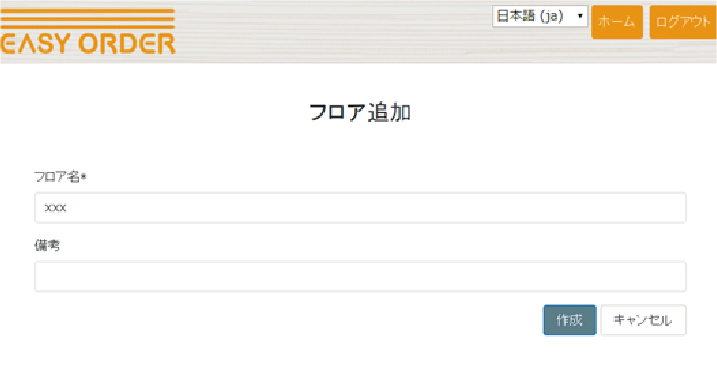
- ③作成したフロアは編集|削除から変更、リストからの消去が行えます。

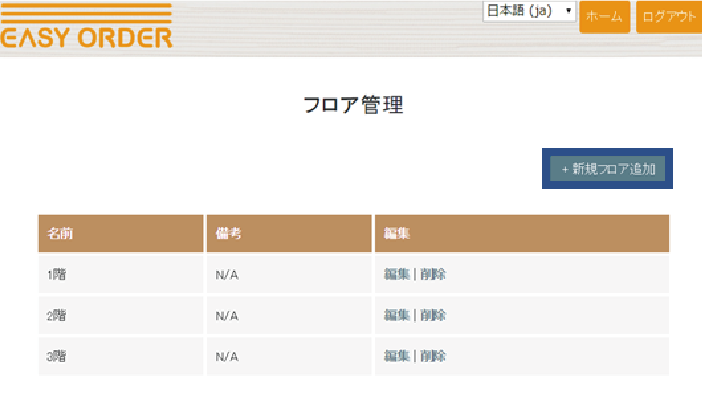
テーブル管理
次に作成したフロア内にテーブルを設定します。
手順
- ①ストアサイトにアクセスし、ホーム画面上の「テーブル管理」を選択します。
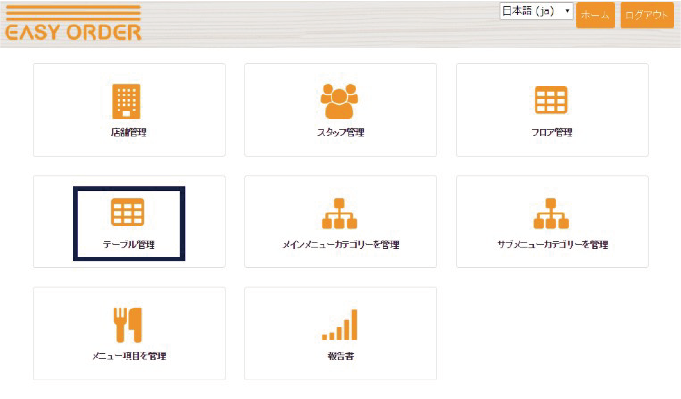
- ②「新規テーブル追加」を選択し、テーブルが所属するフロアを選択します。
(説明事項があれば「備考」欄に入力できます。)
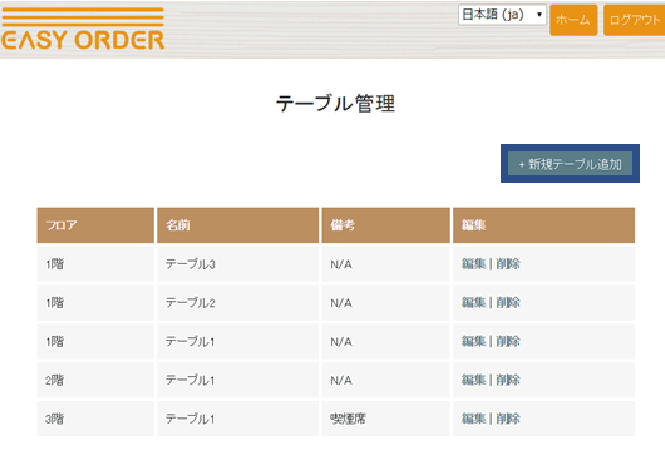
- ③さらにテーブル名を入力し作成ボタンを押します。
(説明事項があれば「備考」欄に入力できます。)
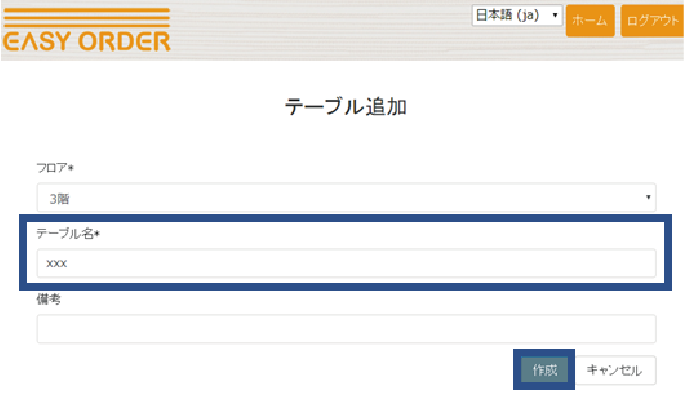
- ④作成したフロアは編集|削除から変更、リストからの消去が行えます。
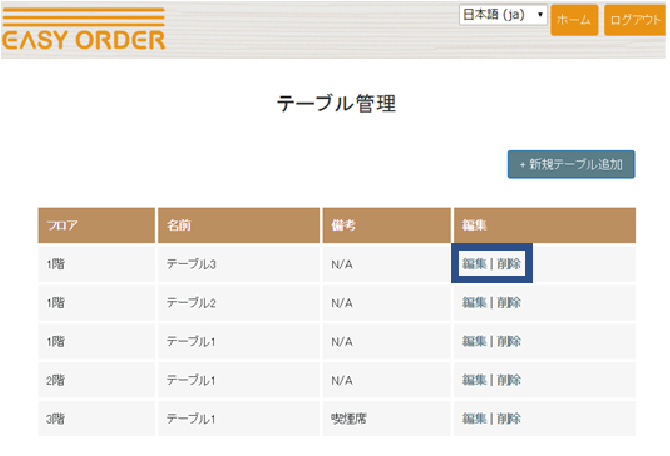
メニュー作成
EASY ORDERでは3段構造でメニューを作成します。初めにフード、ドリンクなどの大分類、次にご飯ものや前菜などの中分類、最後にチャーハンやサラダなどの個別メニューを設定します。EASY ORDERでは大分類を「メインメニューカテゴリー」、中分類を「サブメニューカテゴリー」、個別メニューを「メニュー」と呼びます。
メインメニューカテゴリー管理
初めにメインメニューカテゴリーを以下の手順で作成します。
手順
- ①ストアサイトにアクセスし、ホーム画面上の「メインメニューカテゴリーを管理」を選択します。
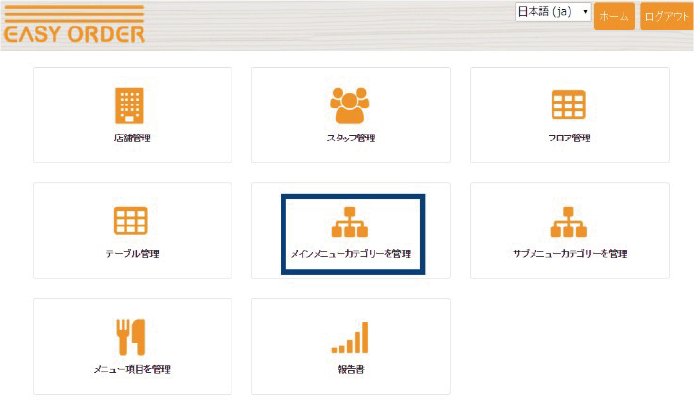
- ②「新規メインカテゴリー追加」を選択し、カテゴリーの名前を入力し作成ボタンを押します。(説明事項があれば「備考」欄に入力できます。)
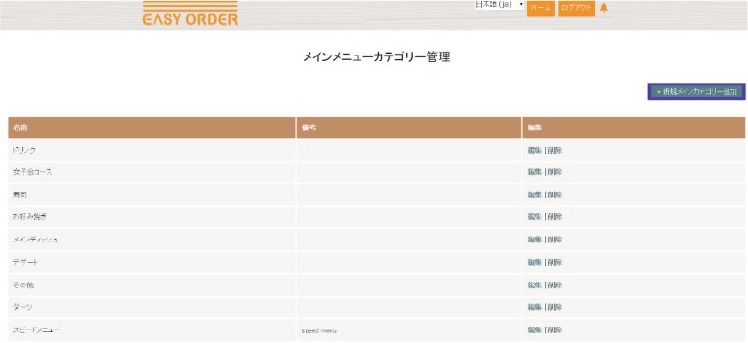
- ③名前等を入力し、「ファイルを選択」よりメニューで使用する画像を選択後、作成ボタンを押します。
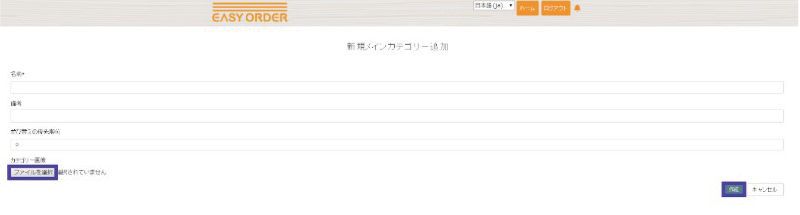
- ④作成したメインメニューカテゴリーは編集|削除から変更、リストからの消去が行えます。
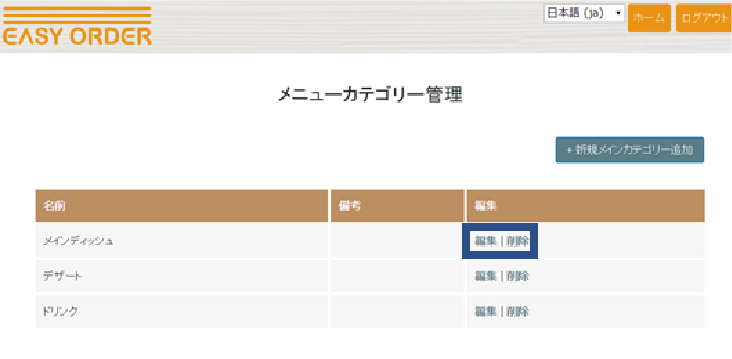
サブメニューカテゴリー管理
次にサブメニューカテゴリーを以下の手順で作成します。
手順
- ①ストアサイトにアクセスし、ホーム画面上の「サブメニューカテゴリーを管理」を選択します。
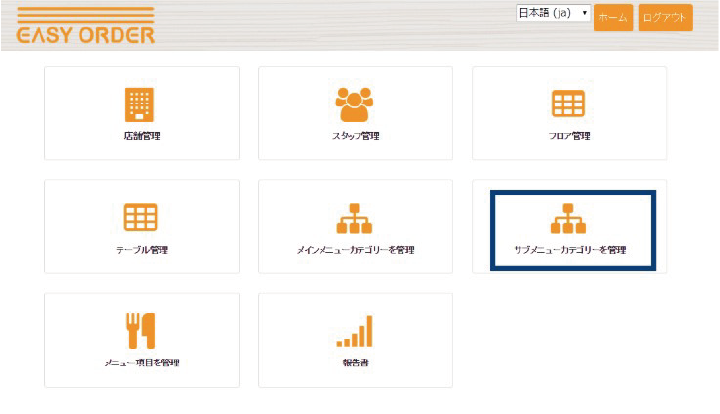
- ②「新規カテゴリー追加」を選択し、所属するメインカテゴリーを選択します。
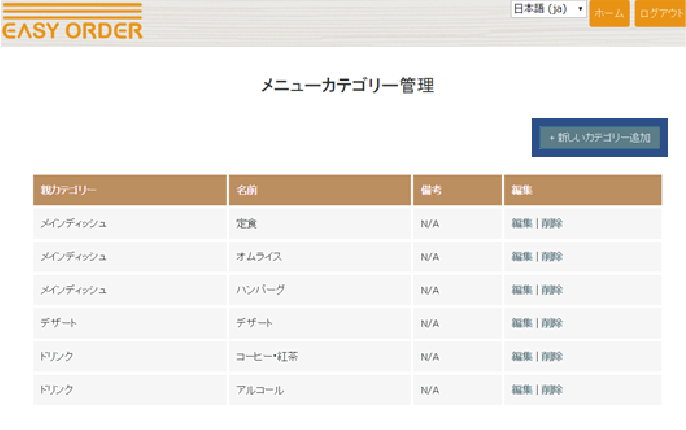
- ③さらにカテゴリーの名前を入力し作成ボタンを押します。
(説明事項があれば「備考」欄に入力できます。)
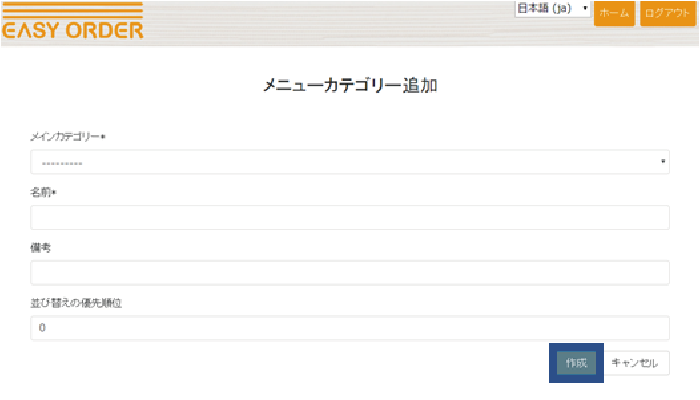
- ④作成したメニューカテゴリーは編集|削除から変更、リストからの消去が行えます。
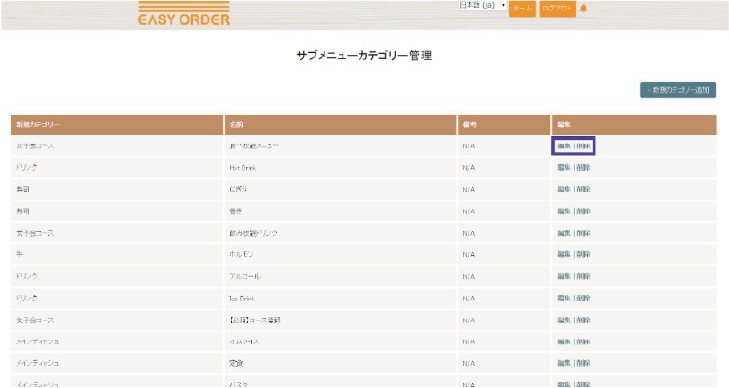
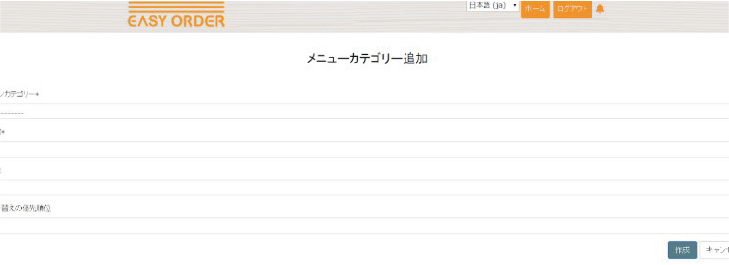
メニュー項目管理
最後に個別メニューを以下の手順で作成します。
手順
- ①ストアサイトにアクセスし、ホーム画面上の「メニュー項目を管理」を選択します。
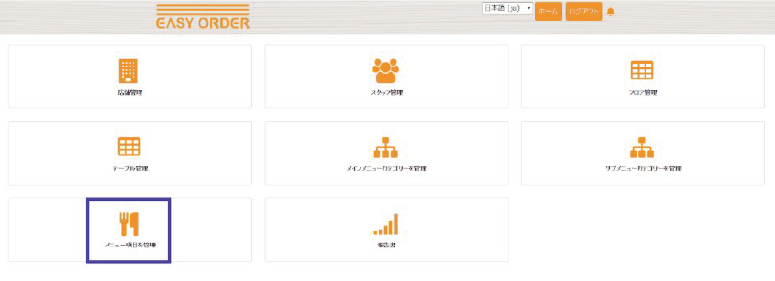
- ②「新規メニュー追加」を選択し、所属するメニューカテゴリーを選択します。
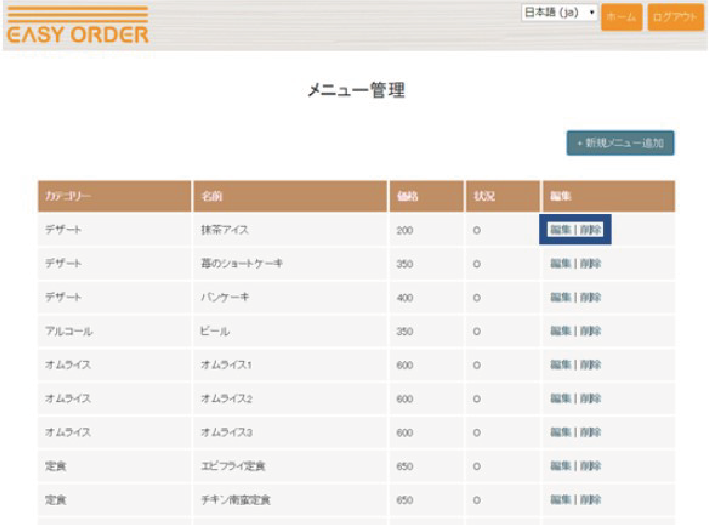
- ③さらにメニューの名前と価格を入力し作成ボタンを押します。
(説明事項があれば「備考」欄に入力できます。)
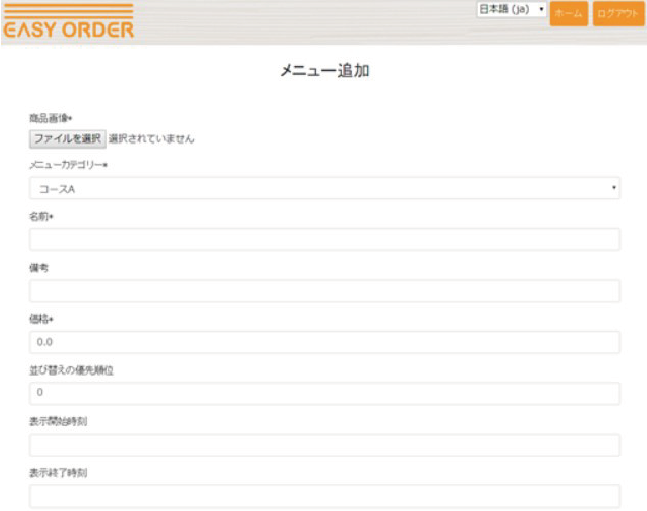
- ④作成したメニューは編集|削除から変更、リストからの消去が行えます。
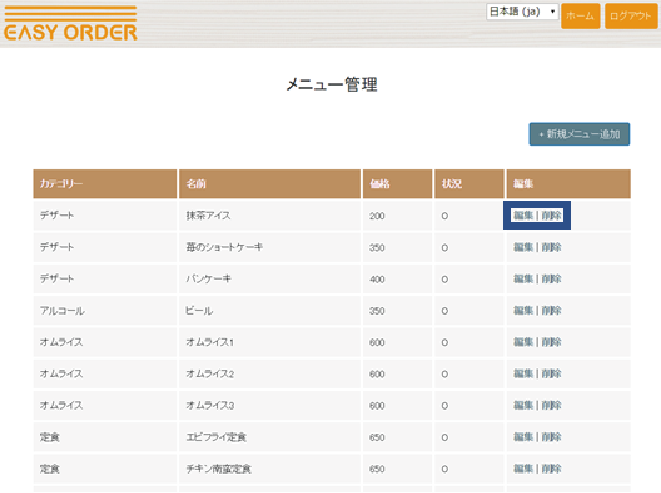
スタッフ管理
EASY ORDERでは店舗で働くスタッフの方の登録が行えます。この登録を行うことで各スタッフの方に、スタッフサイトへのアクセスに必要な「ユーザー名」と「パスワード」を割り当てることができます。またその他スタッフ情報を登録しておくことができます。以下の手順でスタッフの方の情報を登録します。
手順
- ①ストアサイトにアクセスし、ホーム画面上の「スタッフ管理」を選択します。
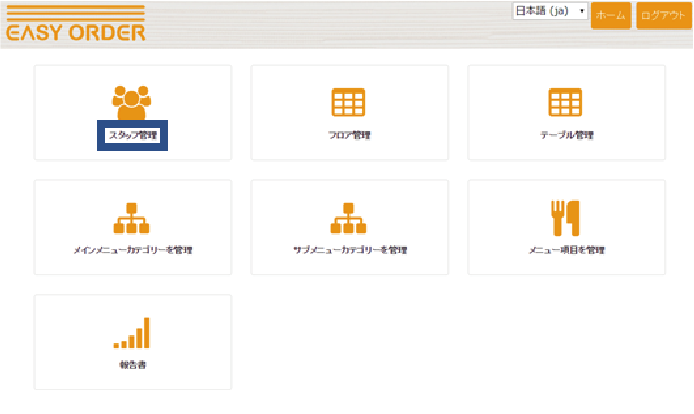
- ②「新規スタッフ追加」を選択し、名前、メールアドレスを入力します。
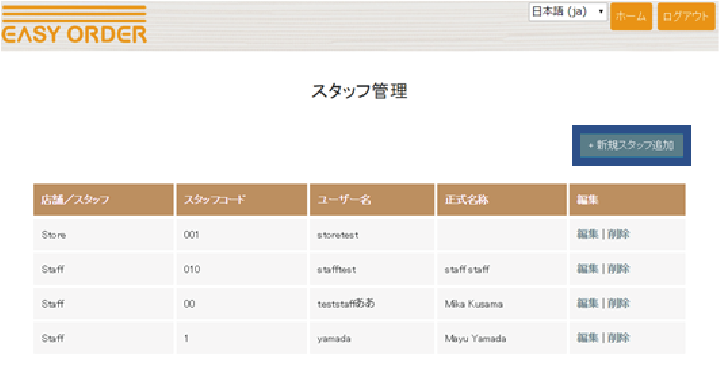
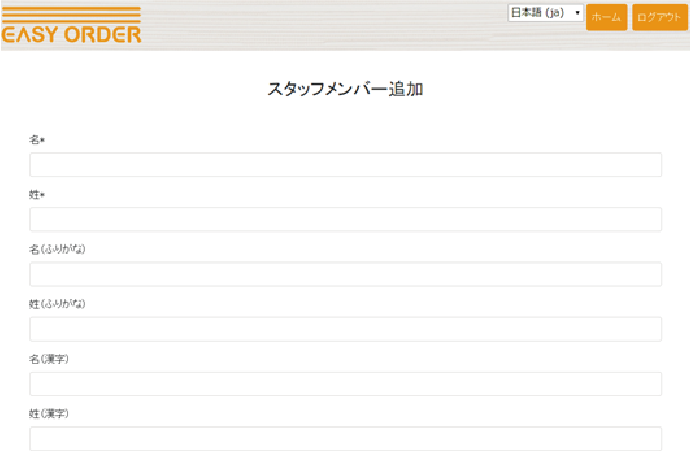
- ③次に入力するユーザー名とパスワードはスタッフの方がスタッフサイトにログインするのに必要です。
※一度スタッフの方の情報を登録してしまうと後から確認ができないため、必ず覚えておくようにしてください。 - ④最後に電話番号とスタッフコードを入力し、作成ボタンを押します。

- ⑤作成したスタッフ情報は編集|削除から変更、リストからの消去が行えます。
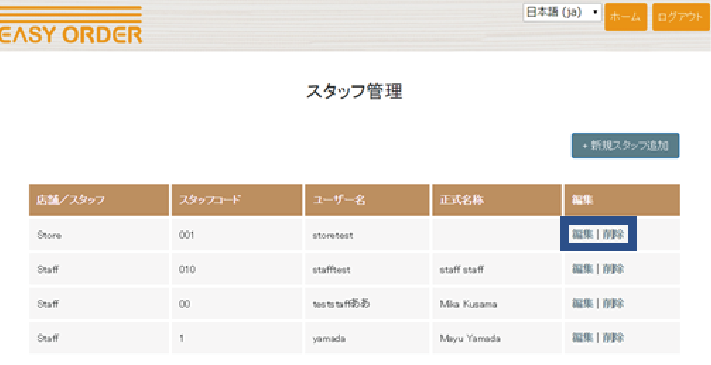
- ⑥もしスタッフの方にストアサイト閲覧の権限を与える際は編集|削除からアクセスするサイトを「店舗/スタッフ」項目から変更できます。例えば既にスタッフサイトにログインするためのユーザー名、パスワードを割り当てられているスタッフに対し、「店舗/スタッフ」項目を店舗に変更するとする。そうするとスタッフが自身のユーザー名、パスワードを用いてログインできるサイトがスタッフサイトからストアサイトに変更されます。
報告書の見方
EASY ORDERでは年間、月間、日報の売り上げを確認できます。以下の手順で確認します。
手順
- ①ストアサイトにアクセスし、ホーム画面上の「報告書」を選択します。
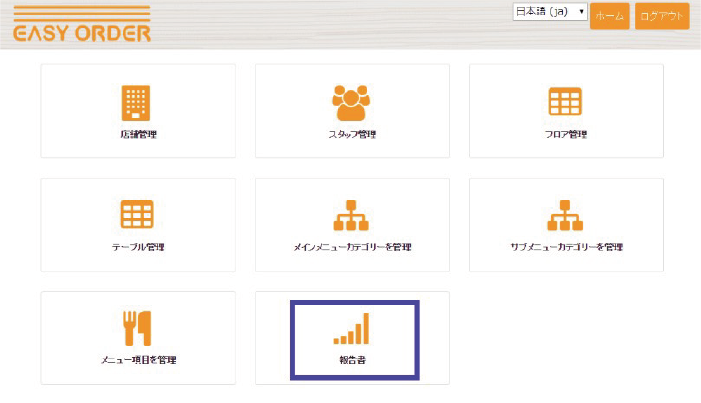
- ②「年間報告書」「月間報告書」「日報」があります。確認したい報告書を選択し、カレンダー枠をクリックし、日付を選択します。
年間報告書の場合は確認したい年を選択し、月日は適当な所を選択して「更新」を押してください。
月間報告書の場合は確認したい年、月を選択し、日にちは適当な所を選択して「更新」を押してください。
日報の場合は確認したい年月日を選択し、「更新」を押してください
より詳しく確認する場合は詳細を選択します。
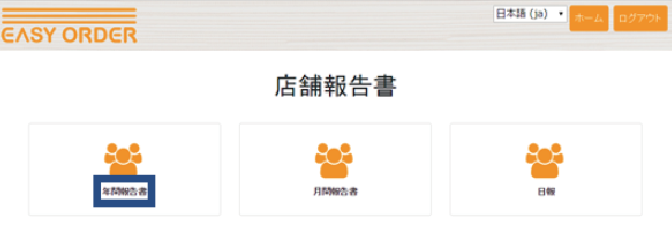
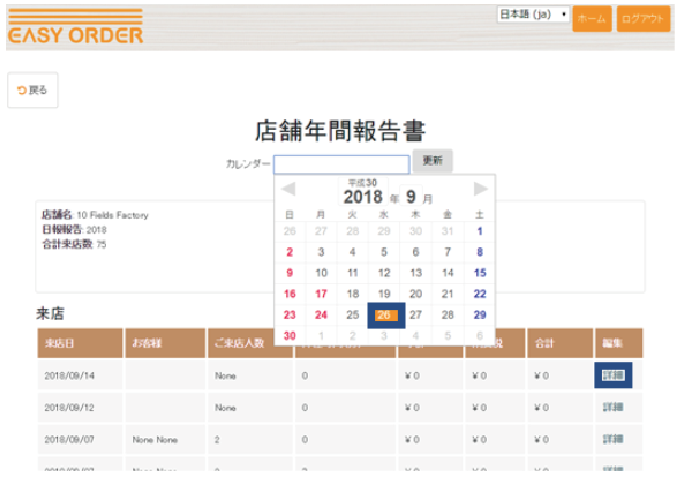
- ③レシートと領収書を再度発行する場合は、「レシート印刷」「領収書印刷」から印刷してください。
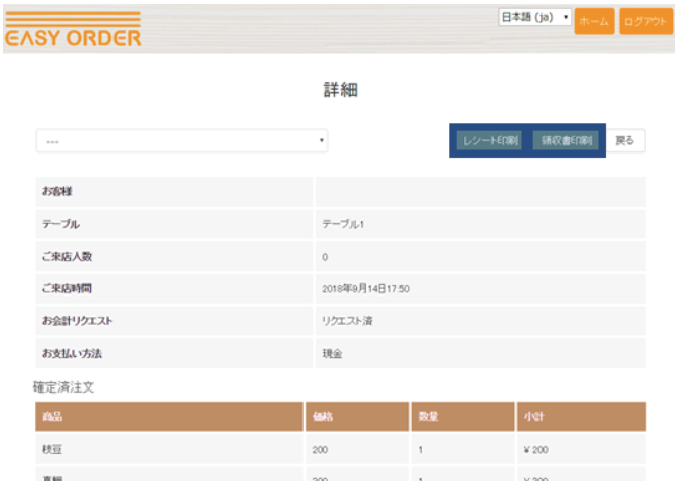
削除機能・お知らせ機能
削除機能
全ての店舗報告書で、項目ごとの削除が可能です。間違いがあった時やテストで使用した際にお使いください。
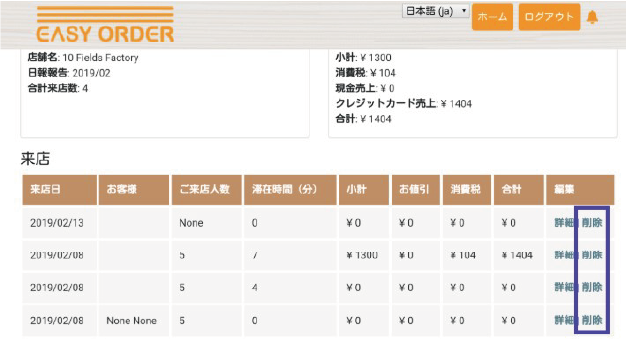
お知らせ機能
ストアサイトの右上のベルマークから、新機能の追加や仕様の変更などのお知らせメッセージを読むことができます。