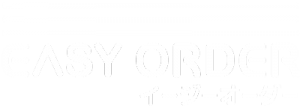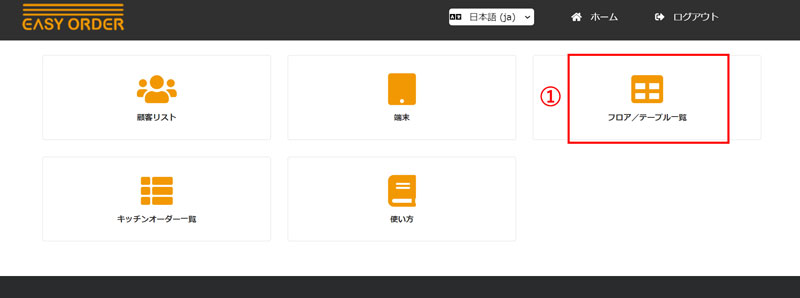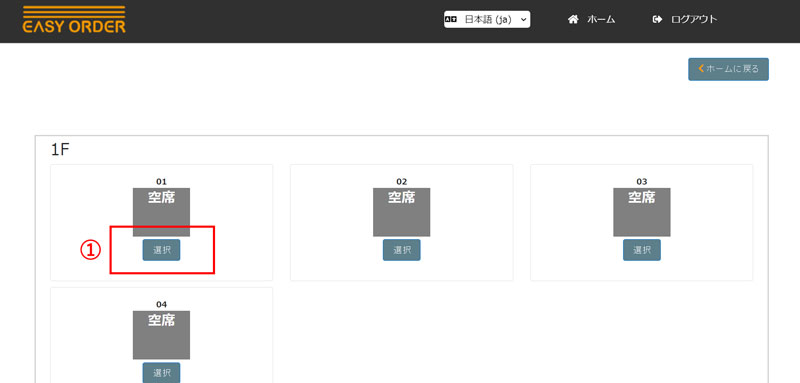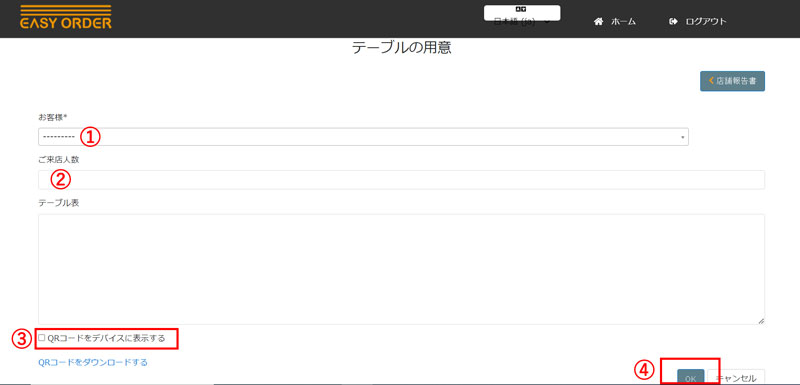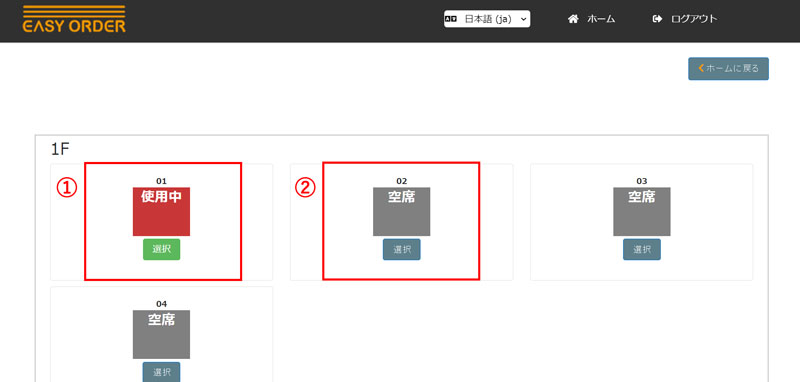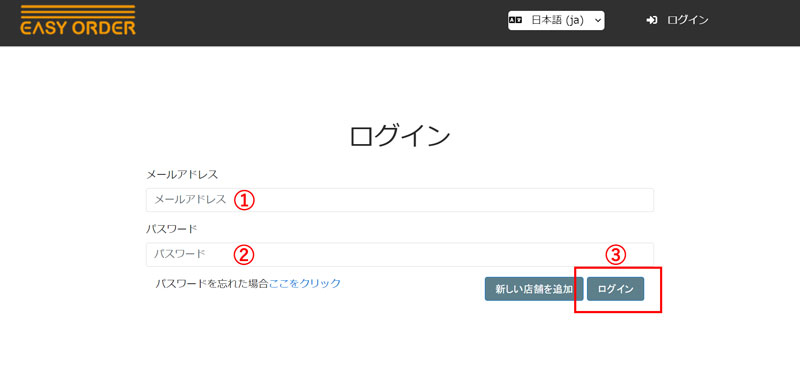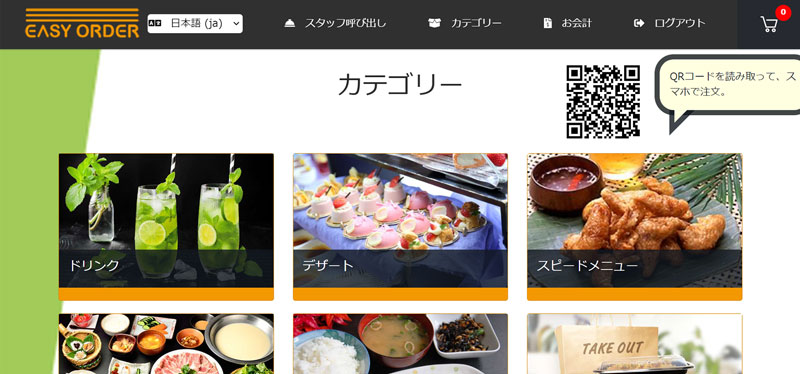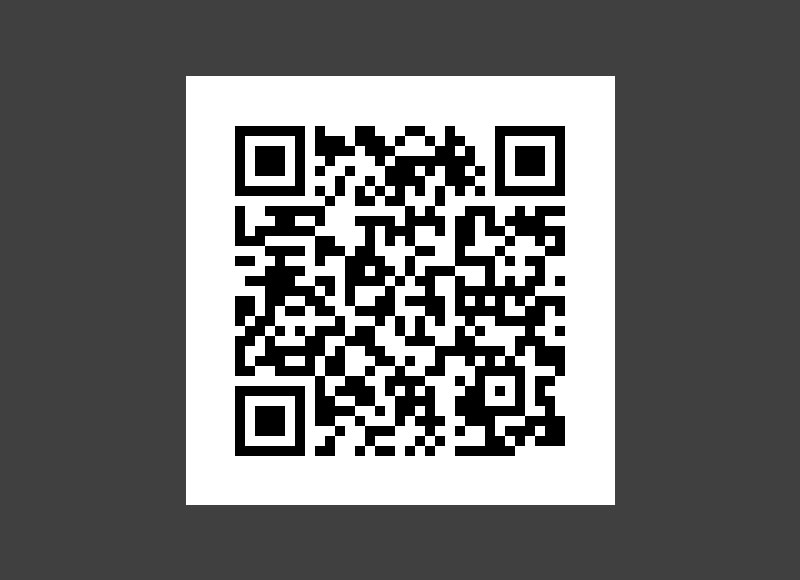新規登録から使い方までの流れ
1.新規登録
Step. 1:アカウント作成
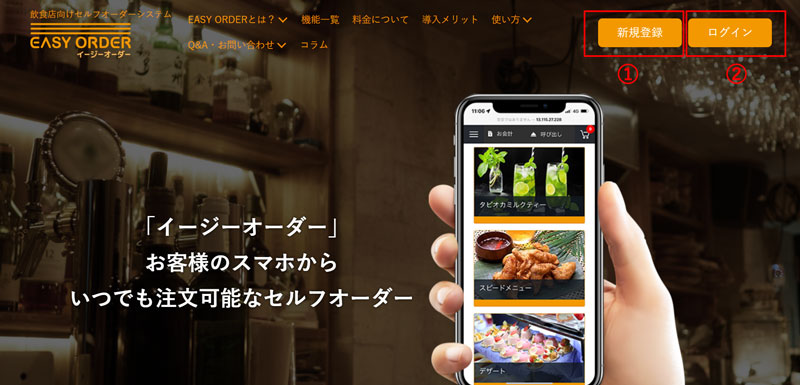
➀ 新規登録:新しいアカウントはこちらから作成
➁ ログイン:アカウントを持っている場合こちらログインする
Step.2 会員登録
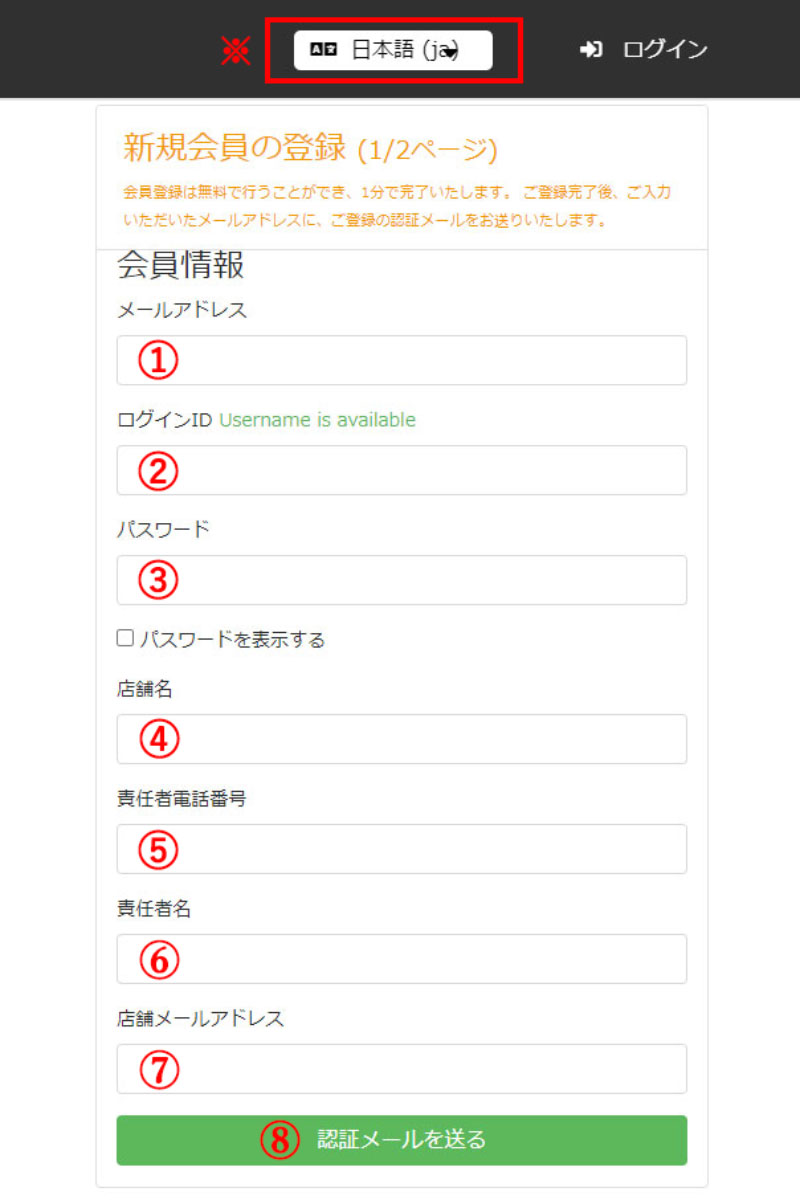
※ 一番上に言語選択可能(現在は日本語と英語二つ)
➀ メールアドレス:アカウントを登録する際に必要です。普段使用されるメールアドレスをご入力ください。
➁ ログインID:店舗アカウントにログインする際に必要になります。
➂ パスワード:こちらも店舗アカウントにログインする際に必要になるパスワードです。
➃ 店舗名:ご利用の店舗名をご入力ください。
※➄ 店舗電話番号:店舗責任者様の電話番号をご入力ください。
⑥ 責任者名:責任者様のお名前をご入力ください。
※⑦ 店舗メールアドレス:ご利用される店舗様のメールアドレスをご入力ください。
⑧ ご入力が完了しましたら、こちらのボタンを押してください。
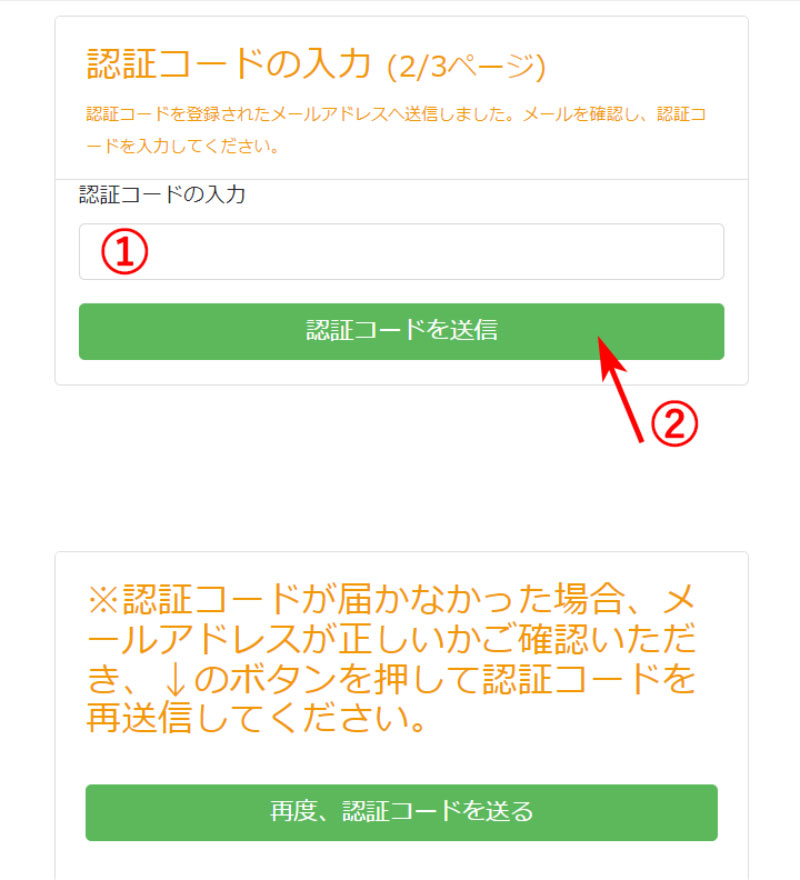
先程ご入力いただいたメールアドレス宛に認証メールが送られてきます。
➀ そのメールに書かれているコードをご確認いただき、入力してください。
➁ 送信ボタンを押してください。
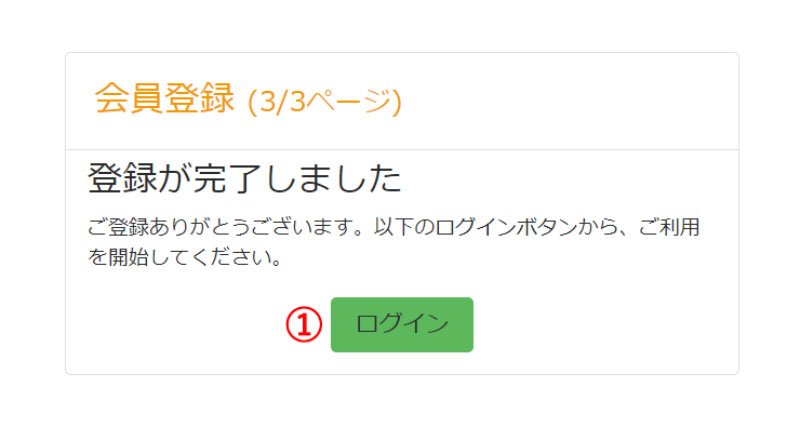
こちらのページが表示されると会員登録は完了しました。
➀ こちらのボタンを押していただき、先程ご入力いただいた「ログインID」「パスワード」にてログインします。
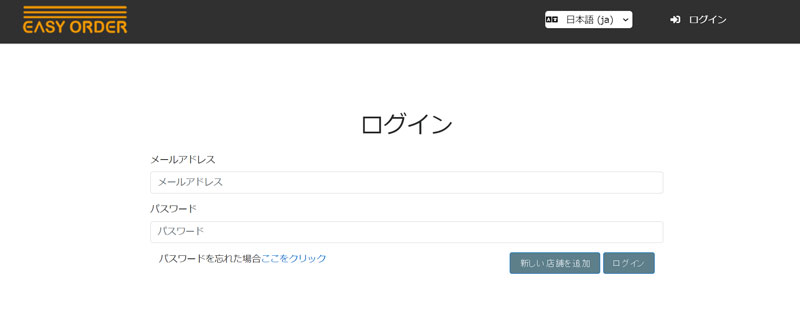
ご自身で登録いただいた店舗アカウントのログインIDとパスワードを入力して、“ログイン”ボタンをクリックします。
ログインした店舗アカウントの画面
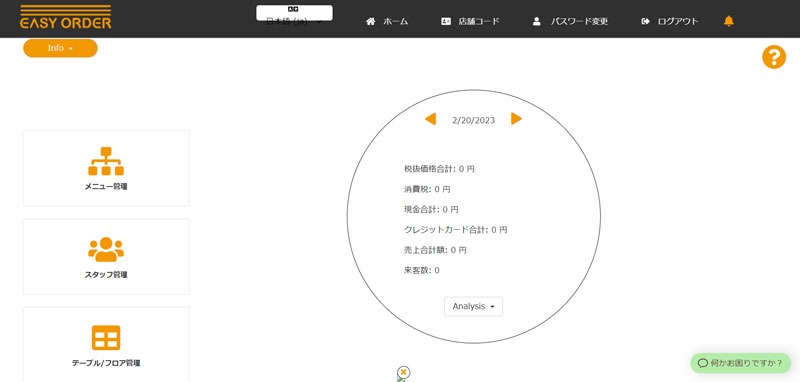
2.消費税登録
Step. 1
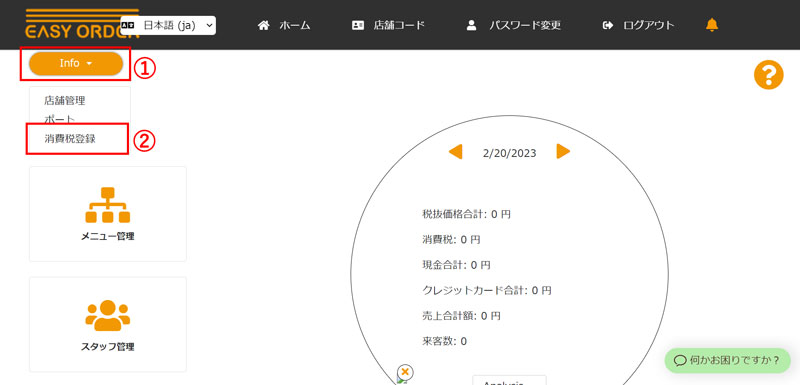
➀ まずは店舗画面の左上の“Info”をクリックします。
➁ 次は“消費税登録”をクリックします。
Step.2
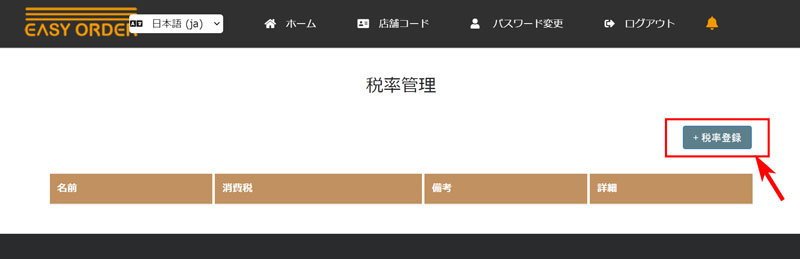
店舗使用する消費税を登録します。
「+税率登録」ボタンをクリックします。
Step.3

➀ 税の名前を入力します。
➁ 消費税を入力(%)します。
➂ 「作成」ボタンをクリックします。
Step.4
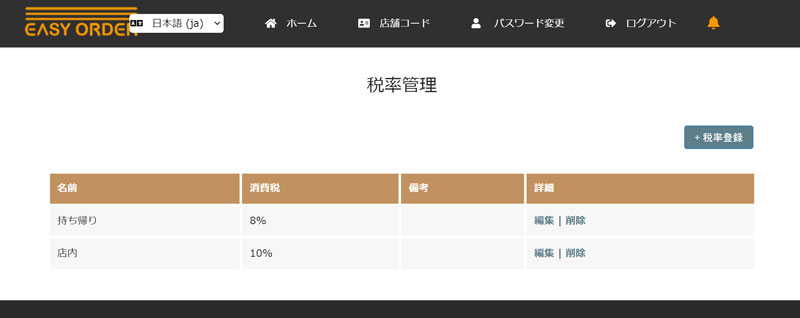
こちらの画面では税率編集と削除ができます。
Step.1
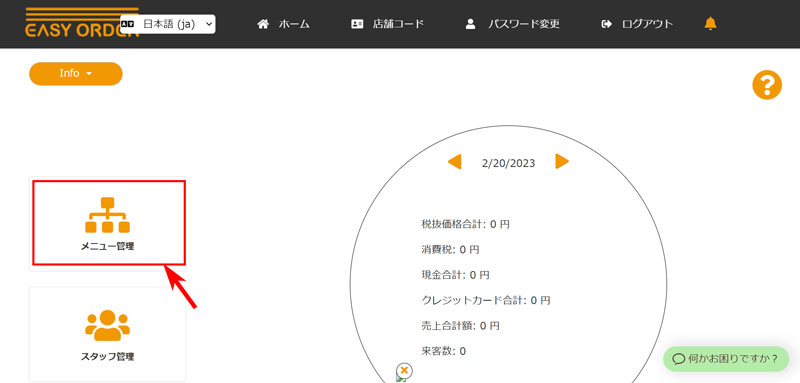
Step.2
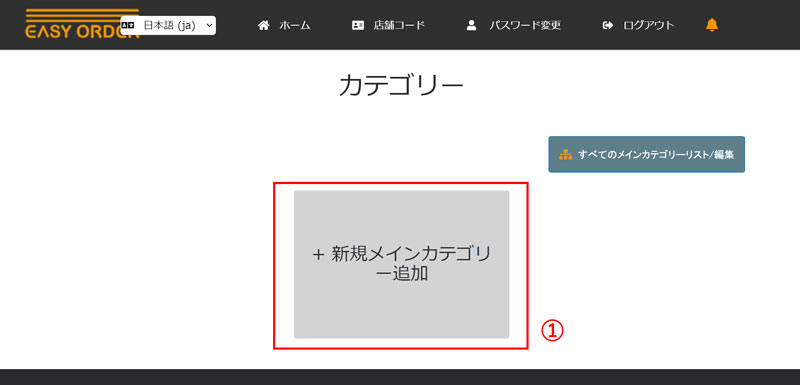
はじめに、メインカテゴリーを設定します。メインカテゴリーは「フード」「ドリンク」などの大項目の設定が出来ます。
➀ 新しくメインカテゴリーを追加する場合はコチラをクリックします。
Step.3
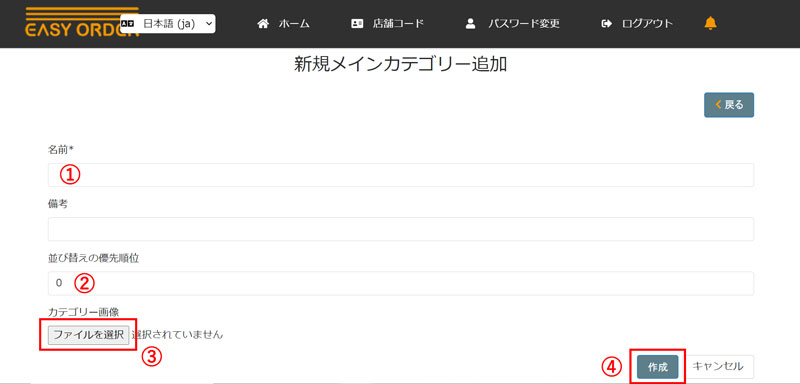
➀ カテゴリー名をご入力ください。
➁ 表示されるメインカテゴリーの順位付けを行います。数字が小さいほど上位に表示されます。1番上に表示させたい場合は0を入力してください。
➂ お客様の注文画面に表示させたい画像を追加します。推奨サイズは338×211です。
➃ 上記の設定が終了したら、「作成」ボタンをクリックしてカテゴリー設定を完了させてください。
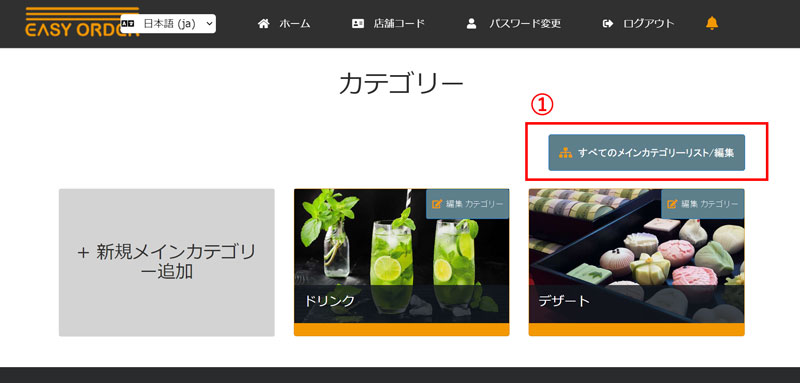
既に登録したメインカテゴリーを編集・削除する場合は➀コチラから行います。
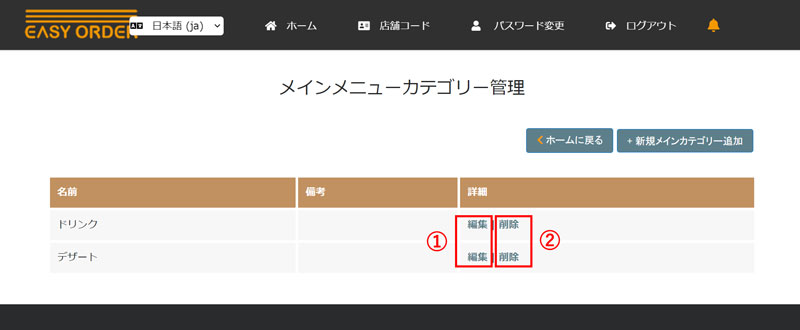
既に登録したメインカテゴリーを編集する場合は①、削除する場合は②をクリックします。
Step.1
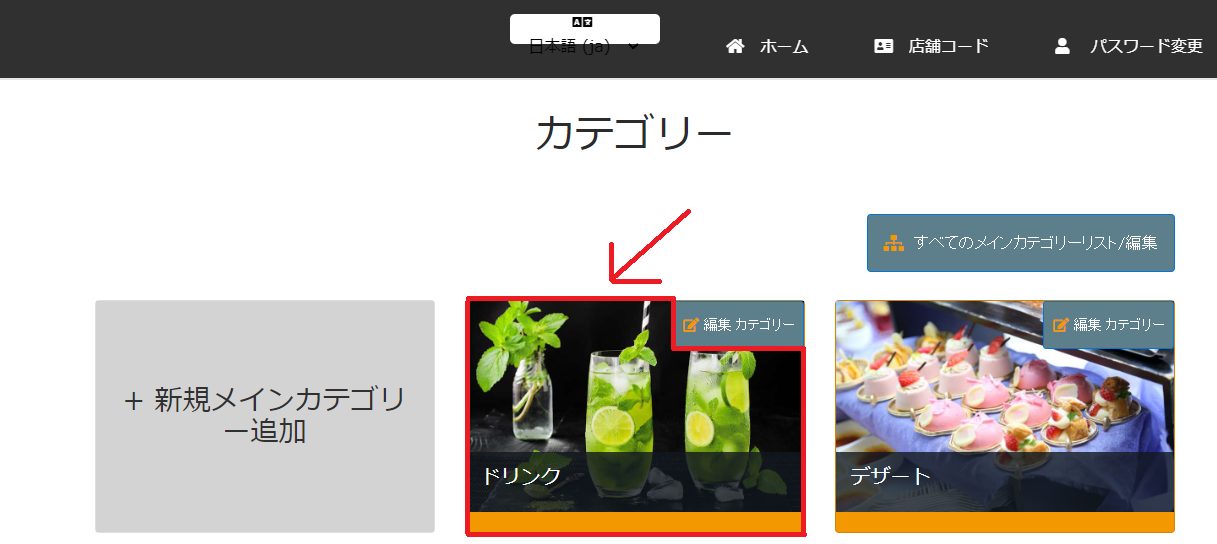
次に、サブメニューカテゴリーを設定します。
「メニュー管理」から入って、先程設定いただいたメインカテゴリーの「写真部分」をクリックします。
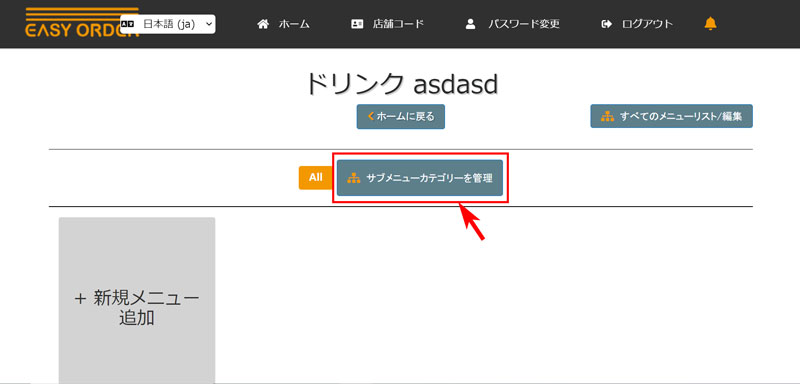
クリックしたら、サブメニュー/メニュー管理画面に移動します。
「サブメニューカテゴリーを管理」を選択します。
Step.2
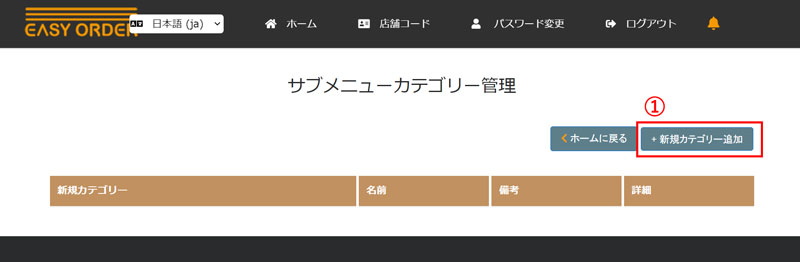
サブメニューカテゴリーは「アルコール」「ソフトドリンク」などの商品の種類を設定します。
➀ 新しくサブメニューカテゴリーを追加する場合はコチラをクリックします。
Step.3
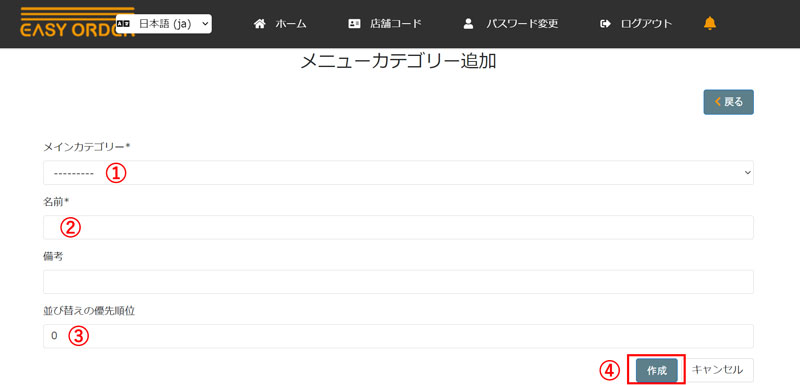
➀ サブメニューをどのメインカテゴリーに入れるか選択します。
➁ サブメニューカテゴリー名を入力してください。
➂ 表示されるサブメニューの順位付けを行います。数字が小さいほど上位に表示されます。1番上に表示させたい場合は0を入力してください。
➃ 上記の設定が終了したら、「作成」ボタンをクリックしてサブメニュー設定を完了させてください。
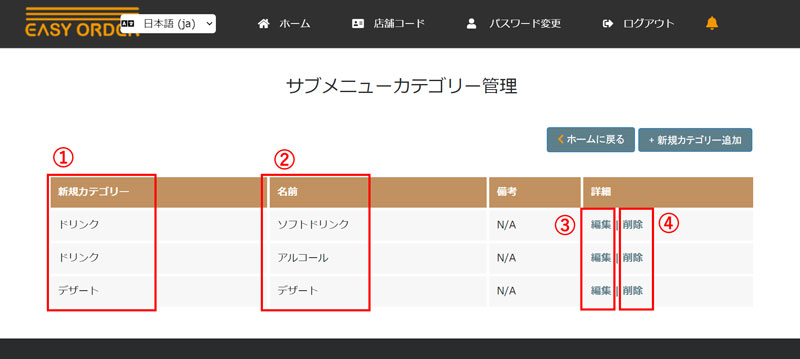
➀ 新規カテゴリー:登録した店舗のメインカテゴリーの名前
➁ 名前:ご自身で登録いただいたサブメニューカテゴリーの名前
既に登録したサブメニューを編集する場合は➂「編集」ボタン、削除する場合は➃「削除」ボタンをクリックします。
Step.1
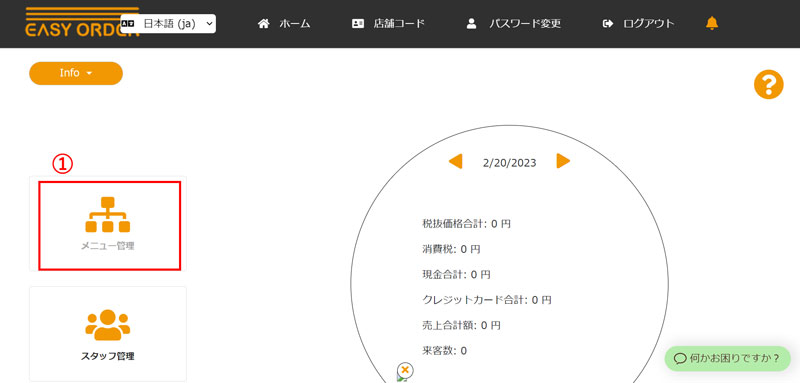
➀次は、実際に提供するメニューを追加します。
Step.2
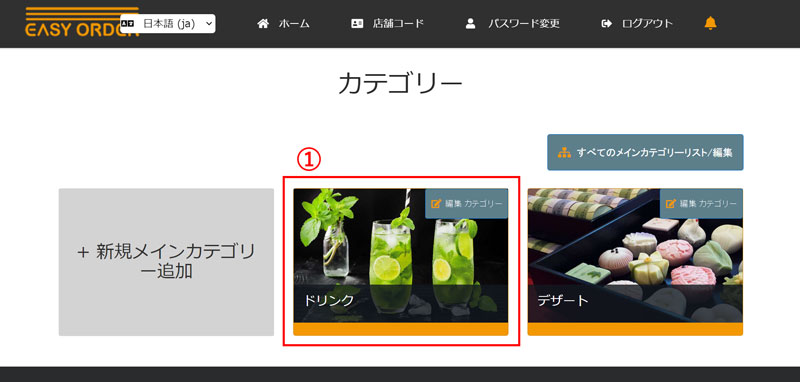
ご自身で設定していただいた➀メインカテゴリーを選択します。
ここでは➀ドリンクのカテゴリーを選択します。
Step.3
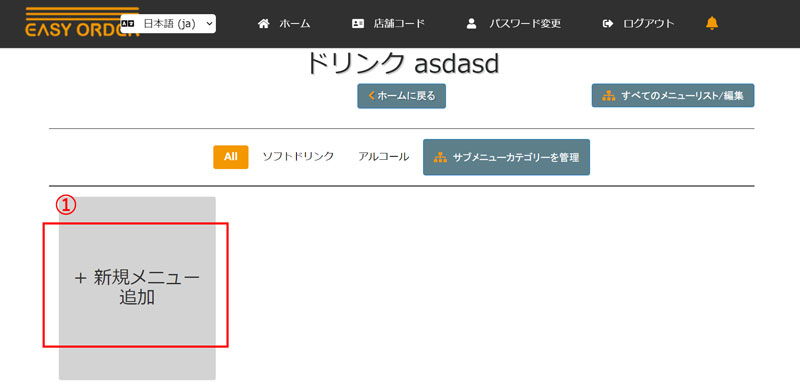
メニューを設定します。メニューは「商品の名前」「価格」など商品に関する情報を設定します。
新しくメニューを追加する場合は➀コチラをクリックします。
Step.4
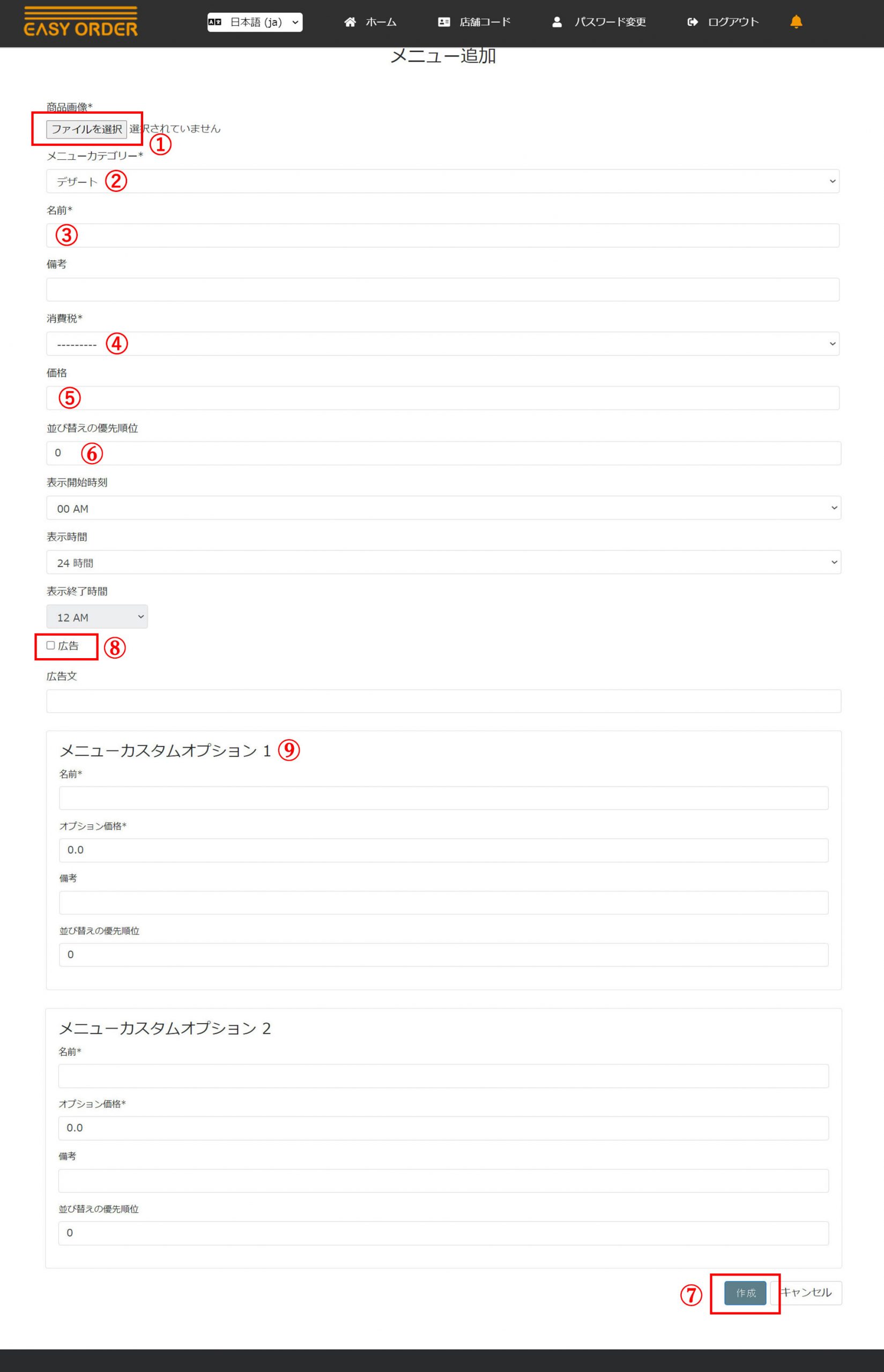
➀ お客様の注文画面に表示させたいメニュー画像を追加します。推奨サイズは338×211です。
➁ メニューをどのサブカテゴリーに入れるかを選択します。
➂ メニューの名前を入力します。
➃ ご自身で登録した消費税を選択します。
➄ メニューの税抜き価格を入力します。
⑥ 表示されるメニューの順位付けを行います。数字が小さいほど上位に表示されます。1番上に表示させたい場合は0を入力してください。
⑦ 上記の設定が終了したら、「作成」ボタンをクリックしてメニュー設定を完了させてください。
⑧広告文:メニューに関する説明や告知を表示(表示させる場合は上の広告のチェックボックスにチェックします。)
⑨メニューカスタマーオプション:メニューに関するオプションがあれば、コチラで入力します。(オプションの名前と価格入力が必要です。)
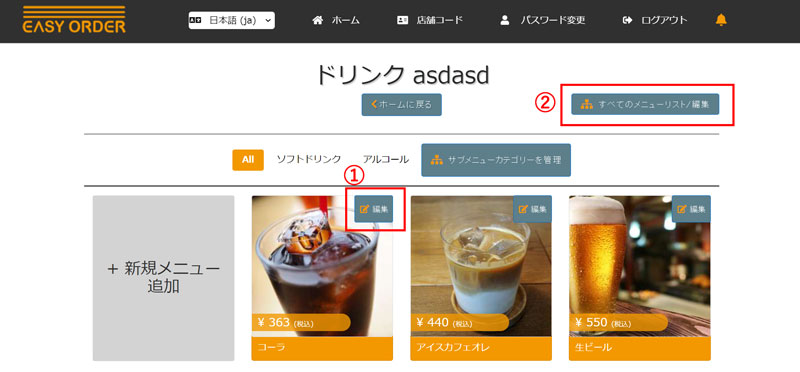
➀ メニューの情報を修正する場合はこちら「編集」ボタンをクリックします。
➁ 既に登録したメニューの一括管理する場合はコチラをクリックします。
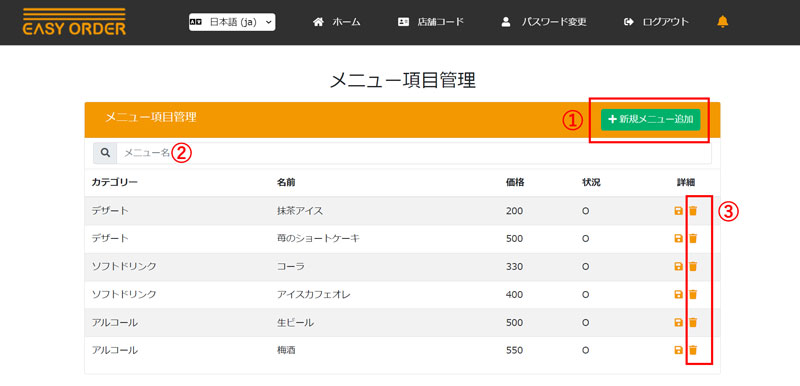
➀ 新しくメニューを追加する場合はコチラをクリックして、メニュー追加のページに入ります。
➁ 検索欄に既存のメニューを入力して、メニューを検索できます。
➂ 既存のメニューを削除する場合は「ゴミ箱の図形」をクリックします。
6.テーブル/フロア追加
Step.1
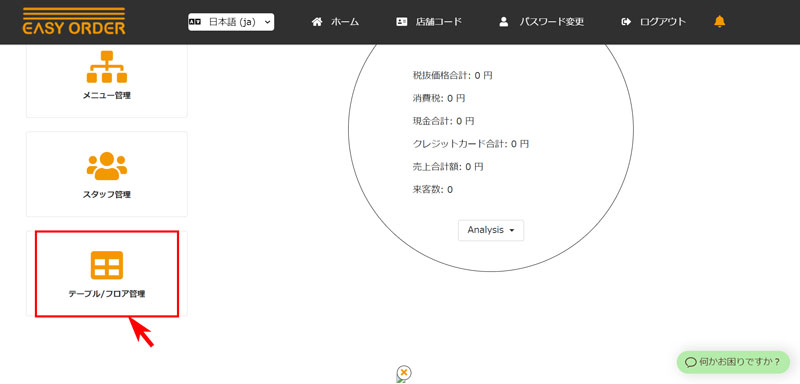
「テーブル/フロア管理」にて、店舗のテーブルやフロアの登録/編集を行います。
Step.2
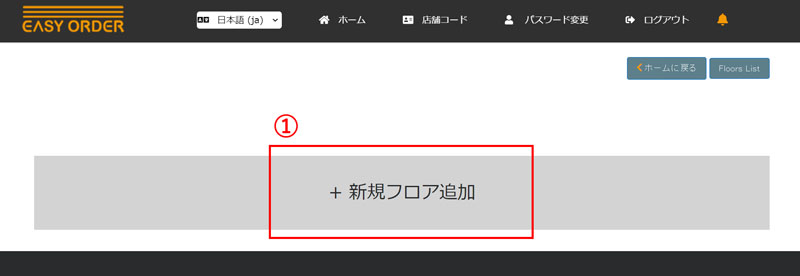
はじめに、フロアの設定を行います。新しくフロアを追加する場合は➀コチラをクリックします。
Step.3
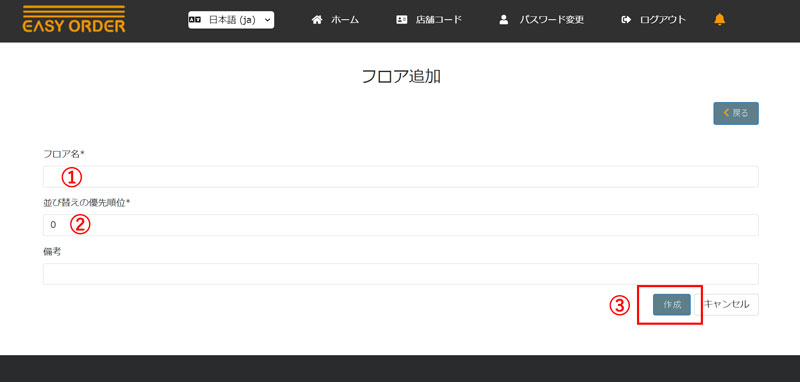
➀ フロアの名前を入力します。(例:1階テーブル、1階カウンター )
➁ 表示されるフロアの順位付けを行います。数字が小さいほど上位に表示されます。1番上に表示させたい場合は0を入力してください。
➂ 上記の設定が終了したら、「作成」ボタンをクリックしてフロア設定を完了させてください。
Step.4
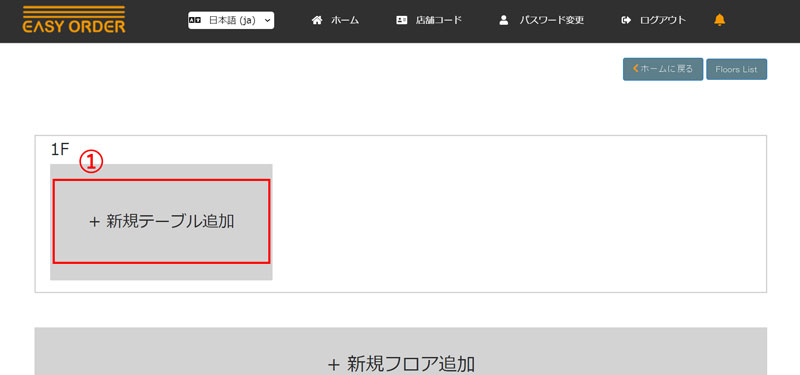
次に、テーブルの設定を行います。新しくテーブルを追加する場合は➀コチラをクリックします。
Step.5
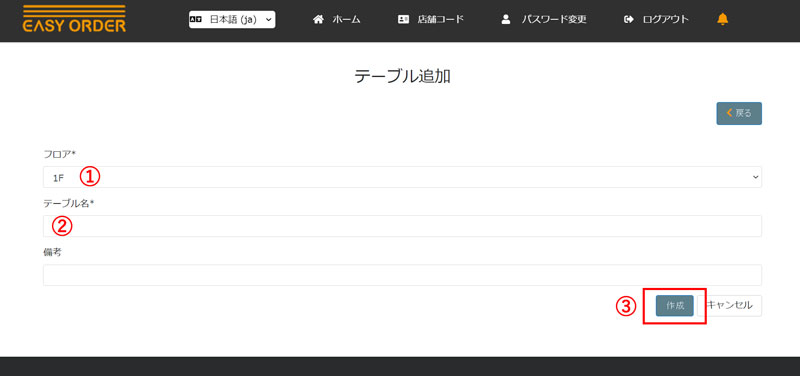
➀ テーブルをどのフロアに設置するのかを選択します。
➁ テーブルの名前を入力します。
➂ 上記の設定が終了したら、「作成」ボタンをクリックしてテーブル設定を完了させてください。
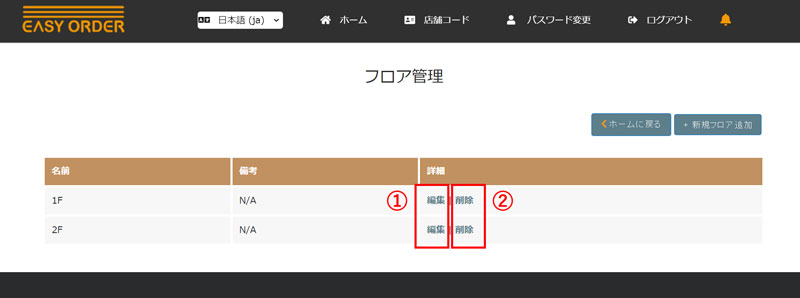
既に登録したフロアを編集する場合は➀「編集」ボタン、削除する場合は➁「削除」ボタンをクリックします。
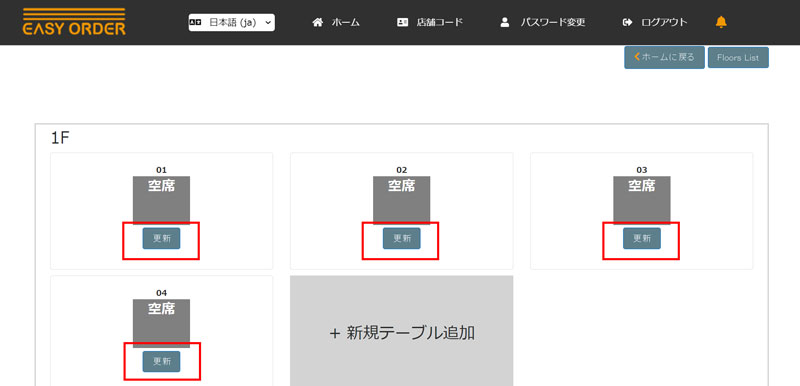
テーブルの情報を修正する場合はこちらの「更新」ボタンをクリックします。
7.スタッフ追加
Step.1

「スタッフ管理」にて、店舗スタッフの追加や編集などを行います。
Step.2
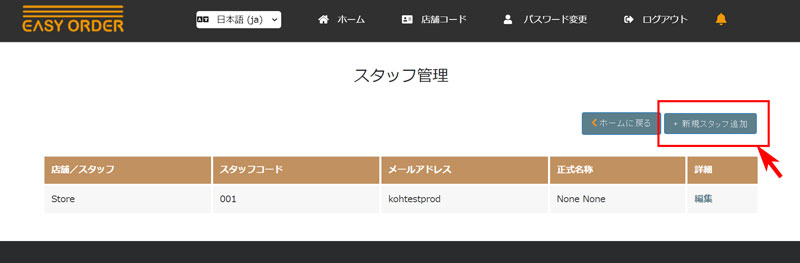
はじめに、スタッフの設定を行います。新しくスタッフを追加する場合はコチラをクリックします。
Step.3
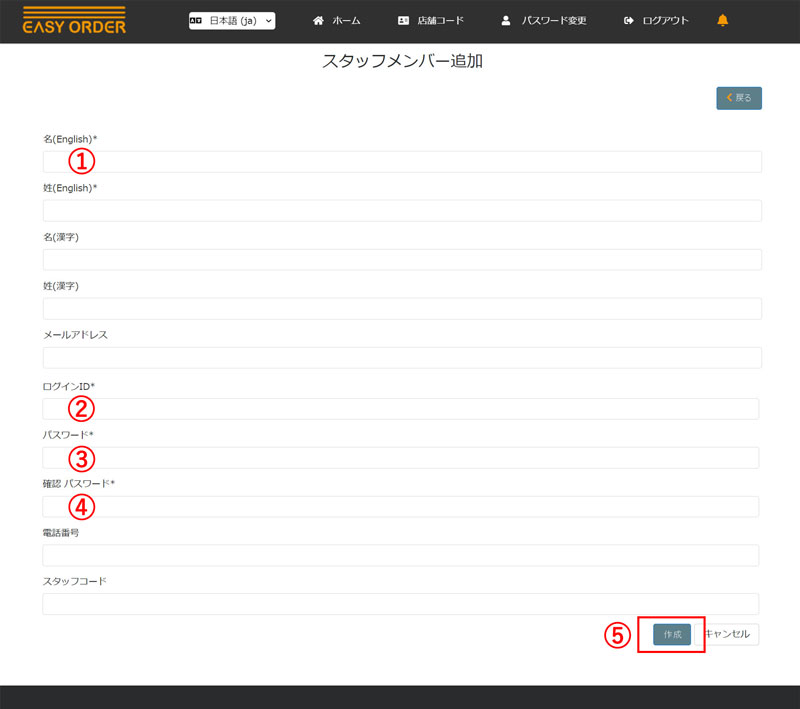
➀ スタッフ名を設定します。
➁ スタッフアカウントのログインに必要な、IDを設定します。
➂ パスワードを設定します。
➃ パスワードを再度入力します。
➄ 上記の設定が終了したら、「作成」ボタンをクリックしてスタッフ設定を完了させてください。
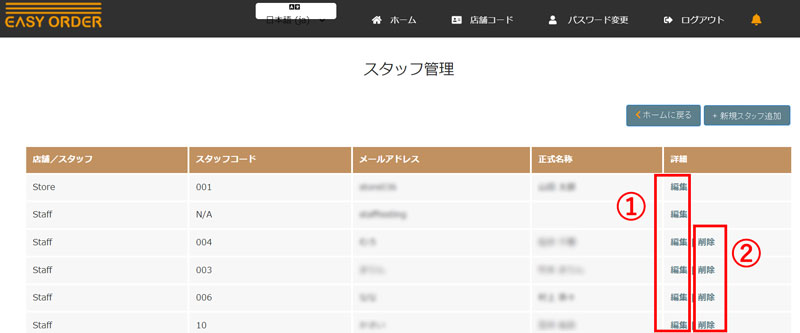
既に登録したスタッフアカウントを編集する場合は➀「編集」ボタン、削除する場合は➁「削除」ボタンをクリックします。
これにて、基本的な店舗設定が完了しました。
8.スタッフサイトログイン
Step.1
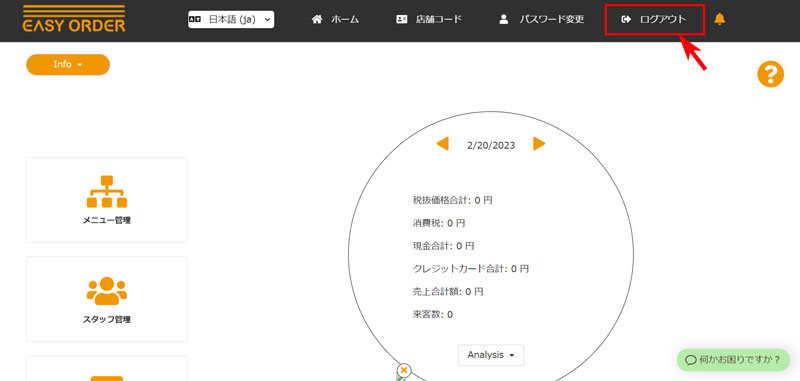
次にログアウトをクリックして、店舗用アカウントからログアウトします。
Step.2
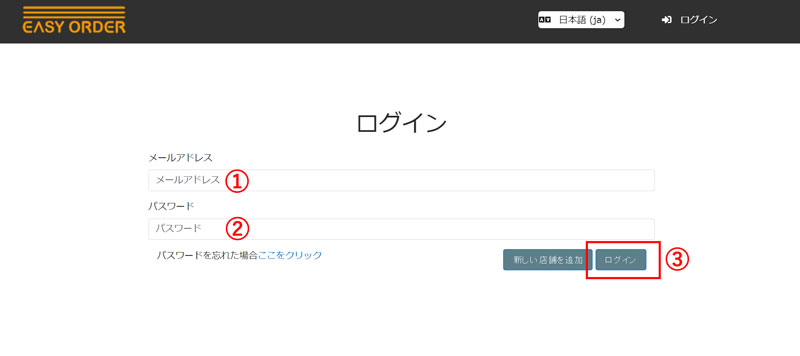
➀ ご自身で設定していただいたスタッフアカウントのログインIDを入力します。
➁ スタッフアカウントのパスワードを入力します。
➂ 上記の入力が終了したら、「ログイン」ボタンをクリックしてログインします。
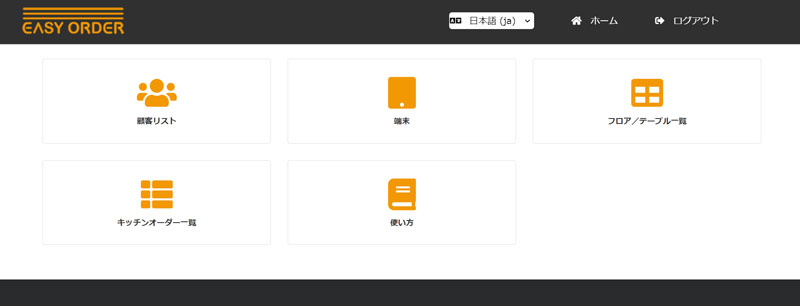
9.端末追加
Step.1
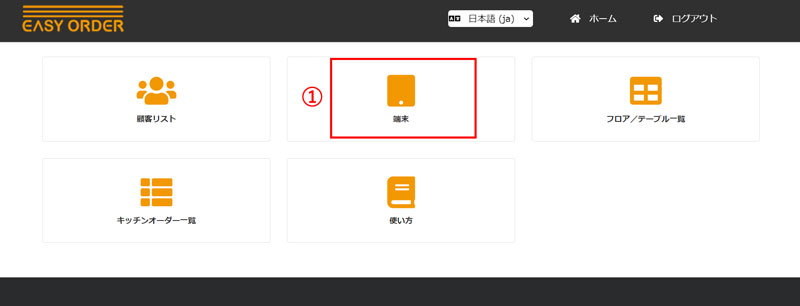
最後に来客時に必要になる「端末追加」を行います。1テーブルにつき、1端末の追加が必要です。
➀「端末」にて、テーブル用の端末を追加や編集などを行います。
Step.2
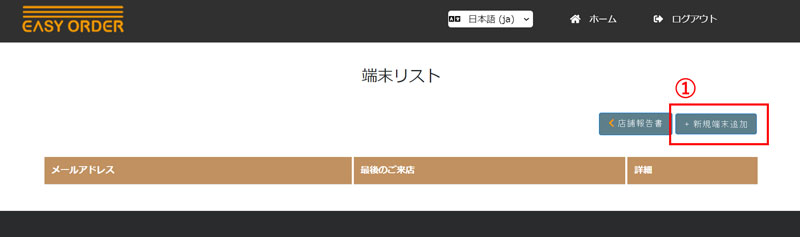
端末の設定を行います。新しく端末を追加する場合は➀をクリックします。
Step.3
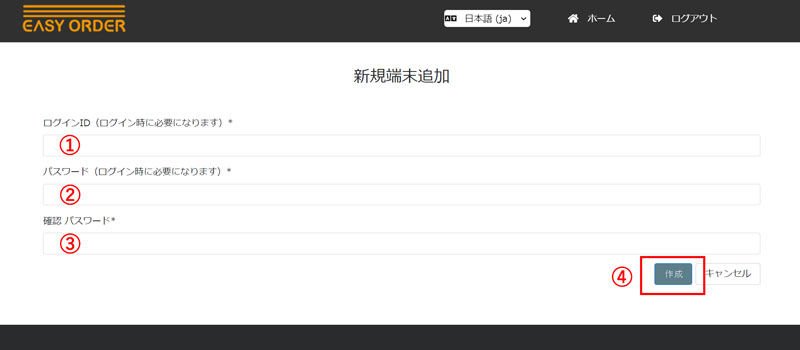
➀ 端末のログインIDを設定します。
➁ パスワードを設定します。
➂ パスワードを再度入力します。
➃ 上記の設定が終了したら、「作成」ボタンをクリックして端末設定を完了させてください。
「端末設定」まで完了しましたら基本的な設定はすべて完了となります。
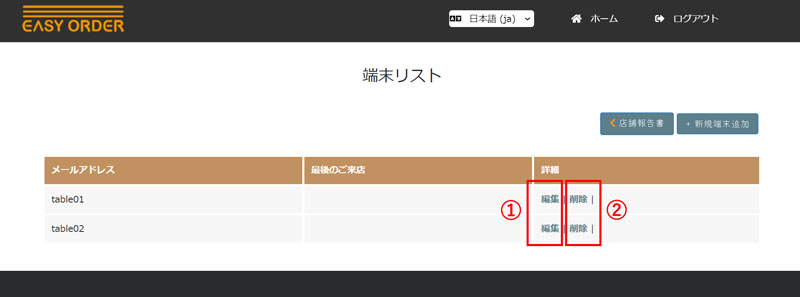
既に登録した端末アカウントを編集する場合は➀「編集」ボタン、削除する場合は➁「削除」ボタンをクリックします。
10.➀お客様来店前準備(タブレット注文)
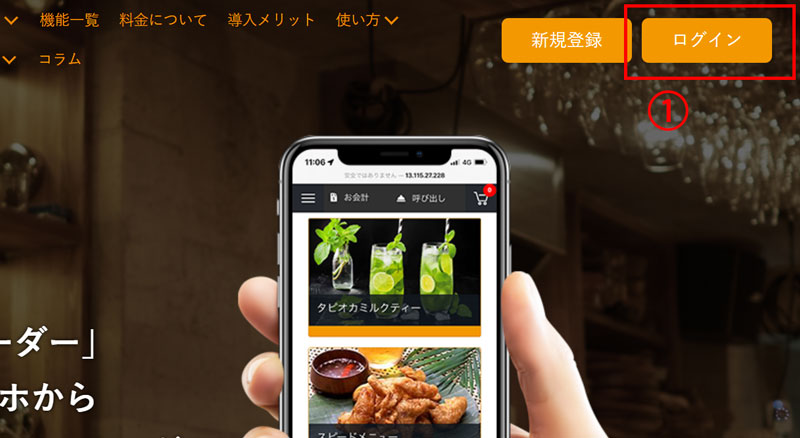
➀タブレットでEASY ORDERのホームページにて、ログインをクリックします。
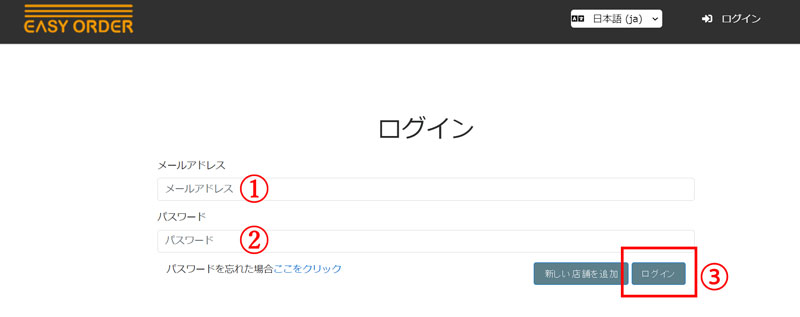
ログインページにご自身で設定していただいたテーブルで使用する端末アカウントの➀ログインIDと➁パスワードを入力します。
上記の入力が終了したら、➂「ログイン」ボタンをクリックしてログインします。
10.➁お客様来店前準備(QR注文)
Step.1
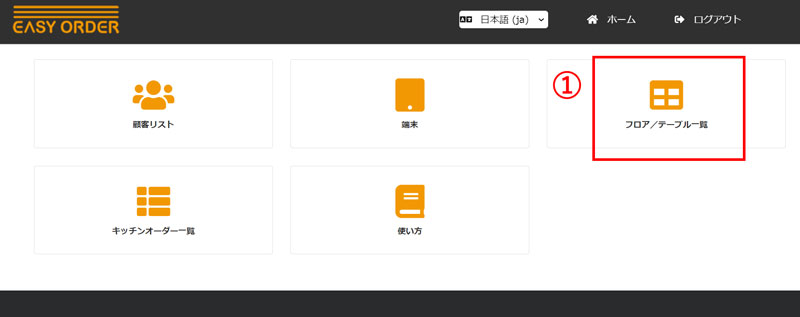
Step.2
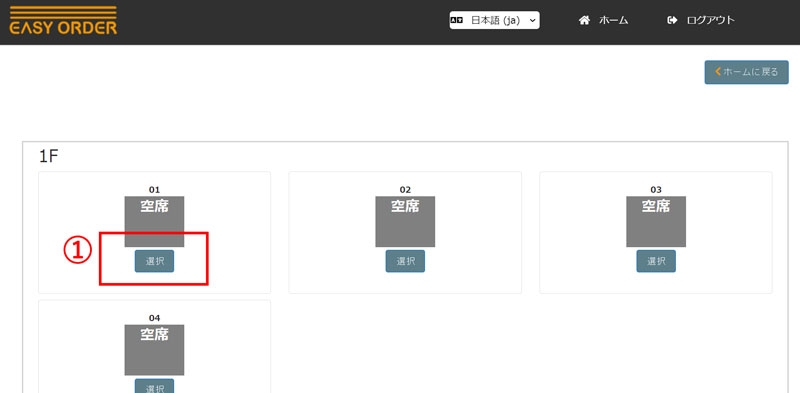
➀ご自身で設定していただいた店舗のテーブルを選択します。
Step.3
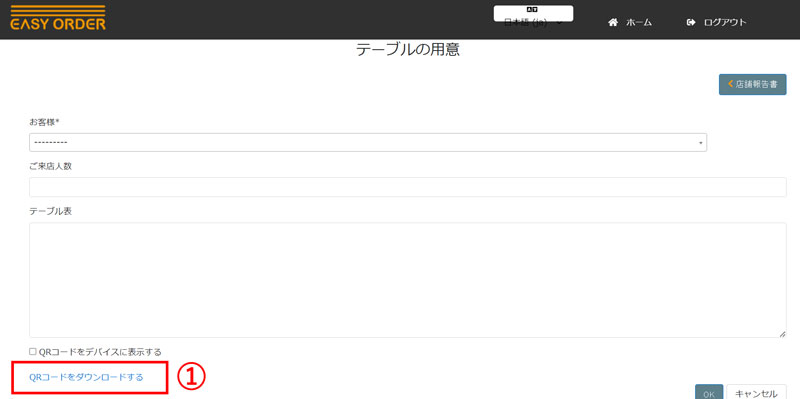
➀QRコードをダウンロードします。ダウンロード後QRコードをプリントして、テーブルにQRコードを置きます。
1テーブルにつき、1つQRコードが必要です。
テーブルのQRコードは、別のお客様にも使えますので、「退店処理」を行ってもそのままご利用いただけます。
以上で来店前準備は完了となります。
11.➀お客様来店後(タブレット)
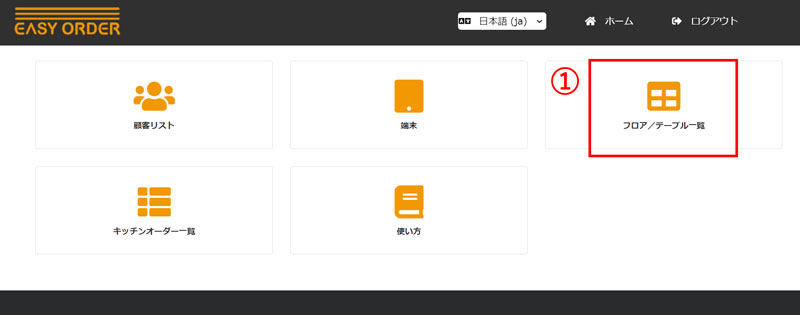
実際にお客様が来店時
スタッフサイト
➀「フロア/テーブル一覧」にて、来店処理を行います。
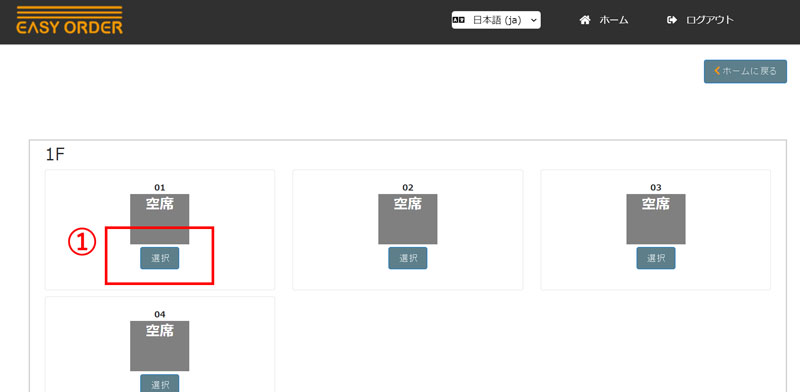
➀お客様をご案内するテーブルを選択します。
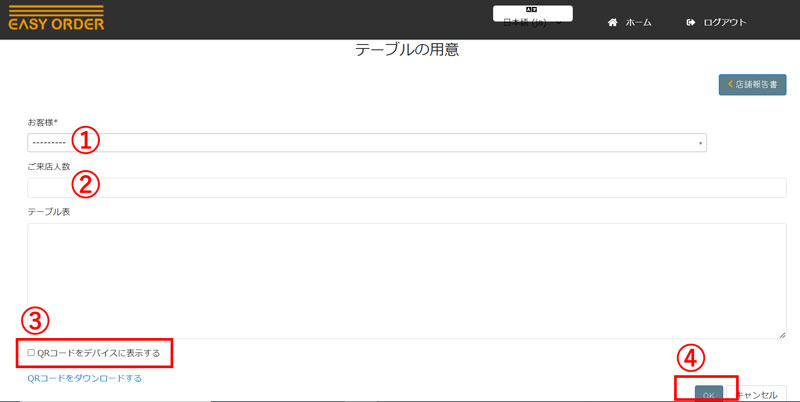
➀そのテーブルで使用する端末を選択します。
➁来店人数を入力します。
➂「QRコードをデバイスに表示する」のチェックボックスをチェックします。
デバイスでQRコードを表示すると、お客様は自身の携帯でタブレットにQRコードを読み込んで注文できます。
➃上記の設定が終了したら、「OK」ボタンをクリックして来店処理を完了させてください。
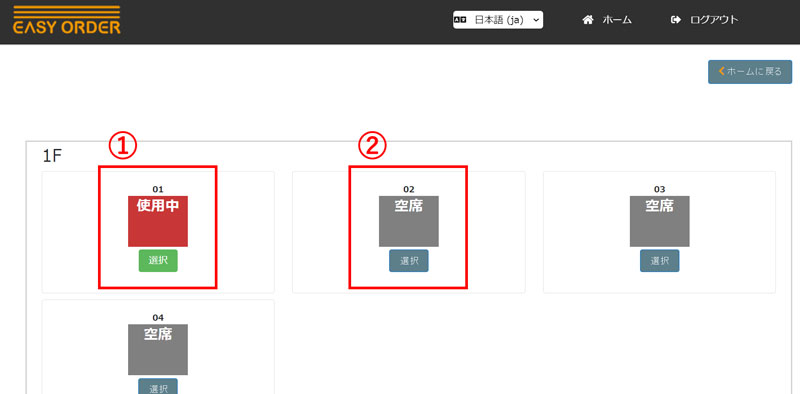
➀テーブル表記が「使用中」の場合、お客様は注文ができます。
➁テーブル表記が「空席」の場合、お客様は注文ができません。
11.➁お客様来店後(QRコード)
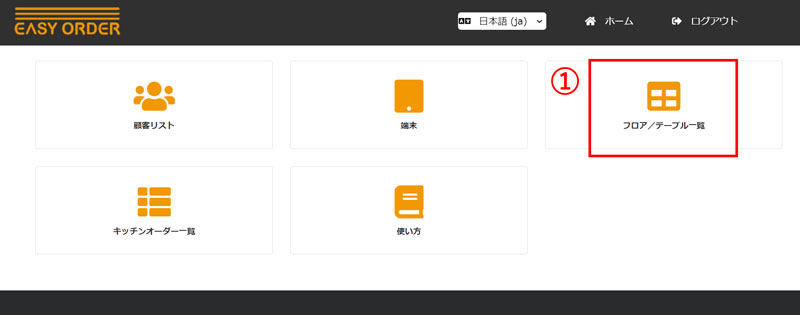
実際にお客様が来店時
スタッフサイト
➀「フロア/テーブル一覧」にて、来店処理を行います。
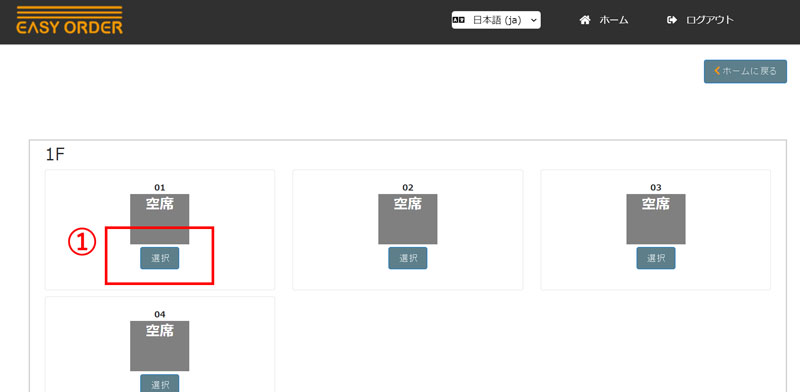
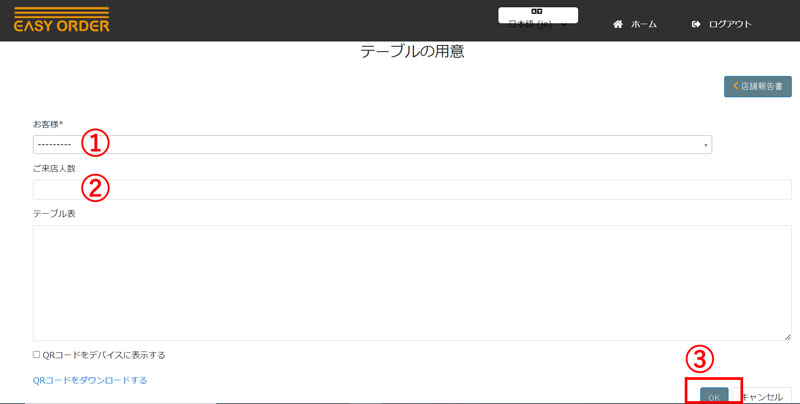
➀ご自身で設定した端末を選択します。
QRコードの場合、どの端末を選択しても問題ありません。
➁来店人数を入力します。
➂上記の設定が終了したら、「OK」ボタンをクリックして来店処理を完了させてください。
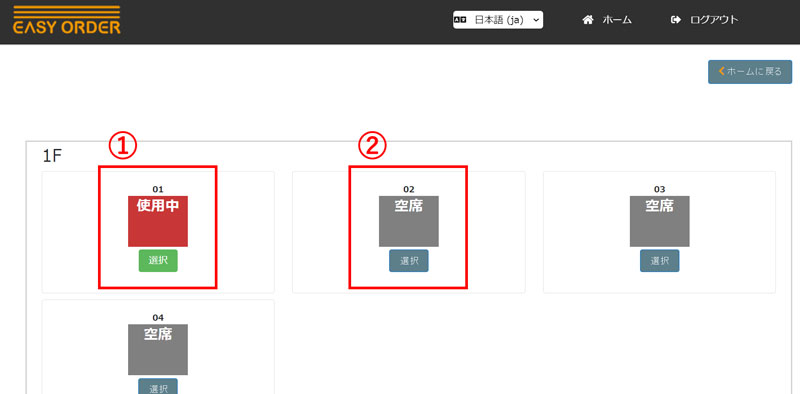
➀テーブル表記が「使用中」の場合、お客様は注文ができます。
➁テーブル表記が「空席」の場合、お客様は注文ができません。
12.注文
タブレット版
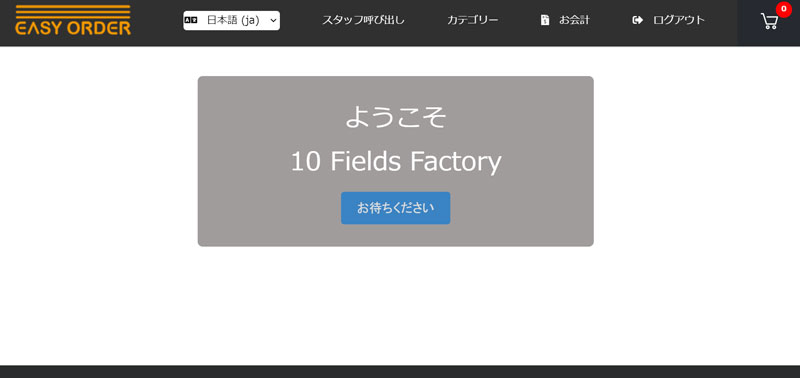
※注意
お客様用タブレットにこの画面が出たら注文できません。
必ずスタッフサイトにて、お客様が使っているテーブルを選択して、テーブルが「使用中」の状態に切り替えます。
Step.1
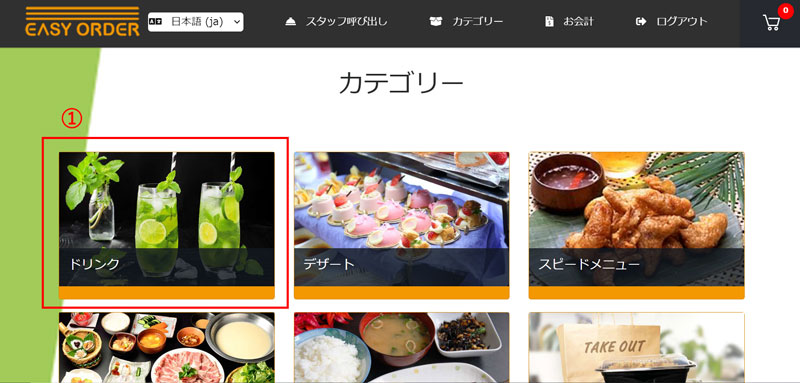
注文したい商品を選択します。
➀まずはカテゴリーの写真の中から一つを選択します。
(ここでは「ドリンク」を選択します。)
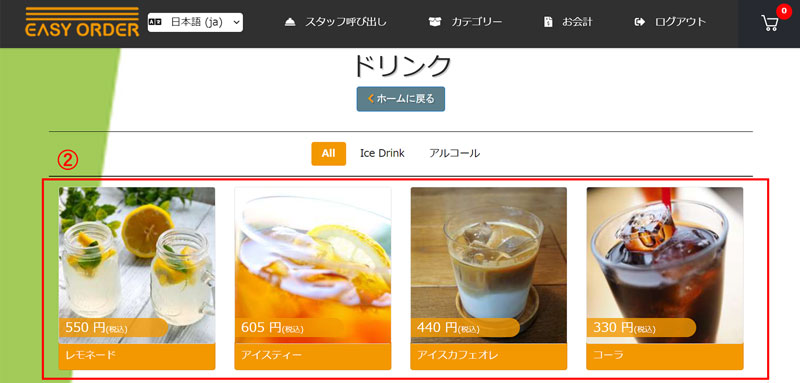
➁各メニューの写真をクリックすると詳細説明や追加オプションを確認することができます。
Step.2
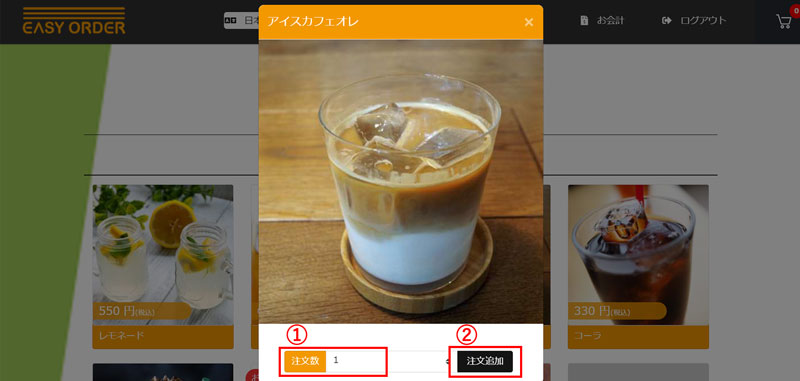
➀注文数を選択します。
➁注文を追加します。
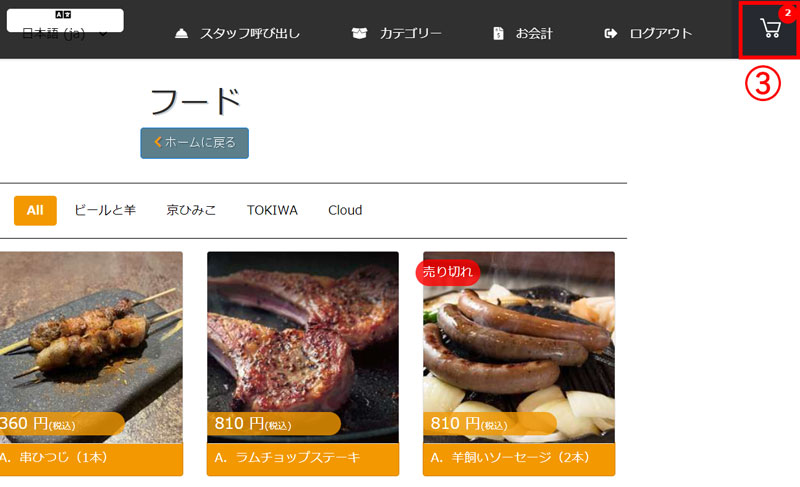
➂商品は右上のカートに入ります。
Step.3
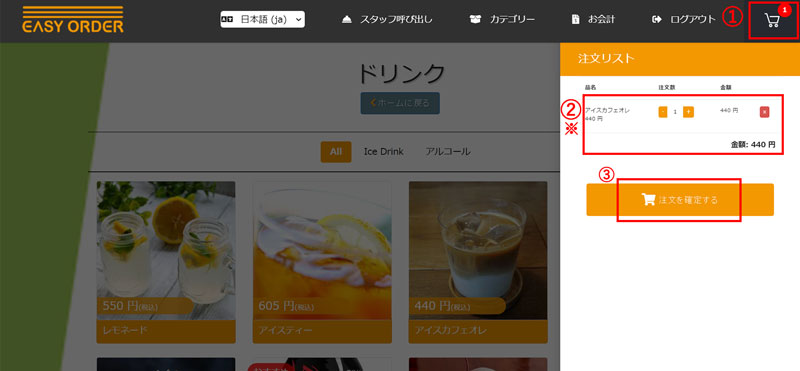
➀ 商品追加後右上のカートボタンをクリックします。
➁ 注文内容を確認します。
➂「注文を確定する」ボタンをクリックして、注文を完了させてください。
ここで数量変更やキャンセルなどができます。
携帯でQRコードを読み込む
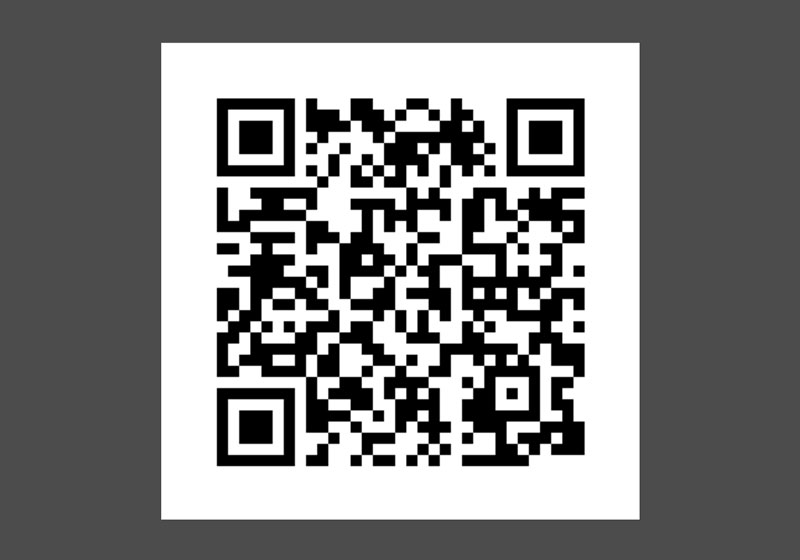
お客様は自身の携帯でテーブルの上のQRコードを読み込んで注文ページに入ります。

※注意
お客様サイト
お客様の携帯画面にこの表示画面が出たら注文できません。
必ずスタッフサイトにて、お客様が使っているテーブルを選択して、テーブルが「使用中」の状態に切り替えます。
Step.1

注文したい商品を選択します。
➀まずはカテゴリーの中から一つを選択します。
(ここでは「ドリンク」を選択します。)
Step.2
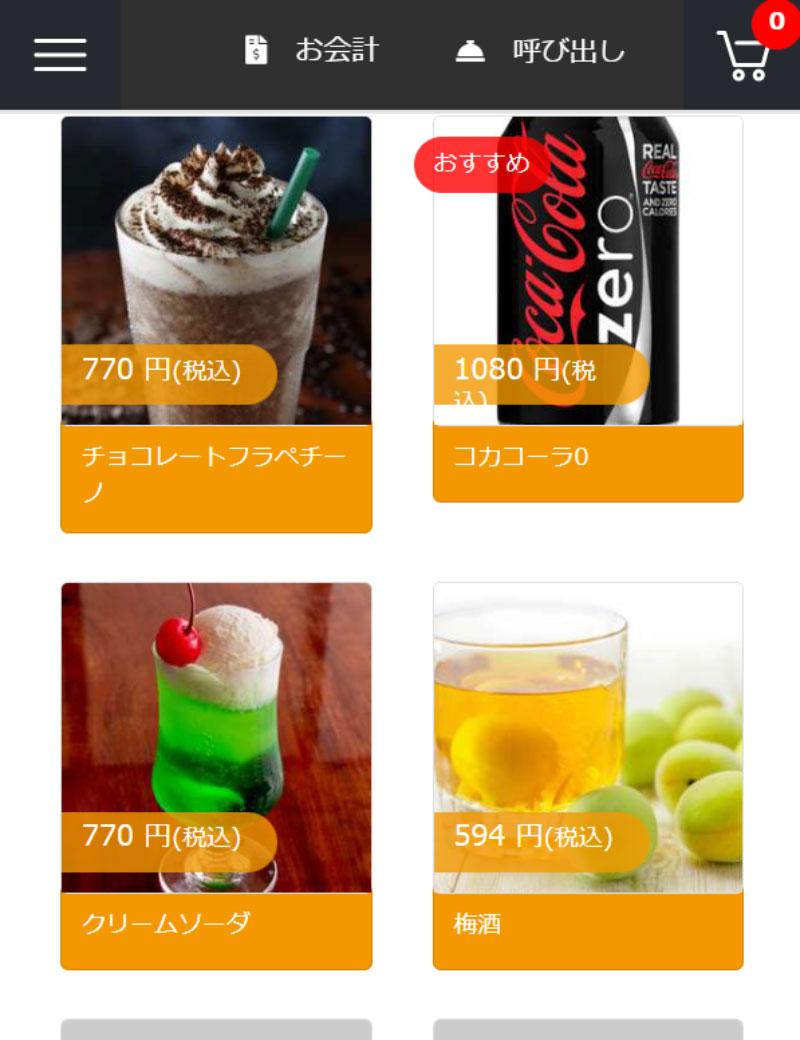
➁各メニューの写真をクリックすると詳細説明や追加オプションを確認することができます。
Step.3

➀注文数を選択します。
➁注文を追加します。
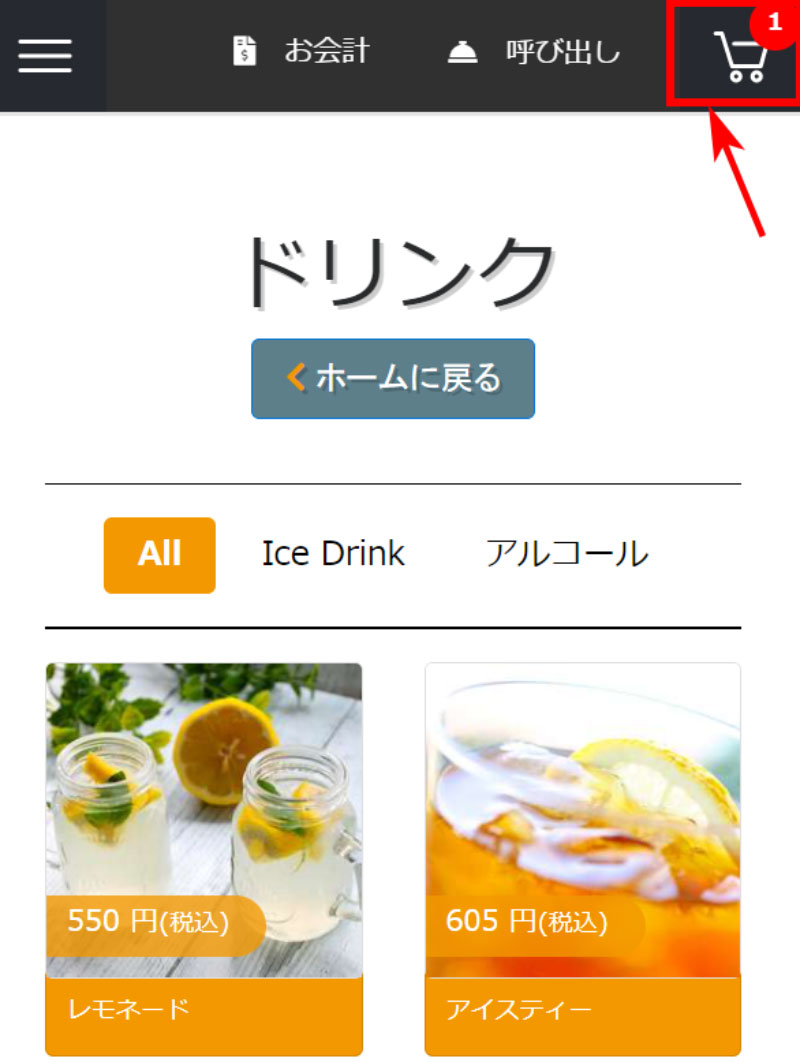
➂追加した商品は右上のカートに入ります。
Step.4
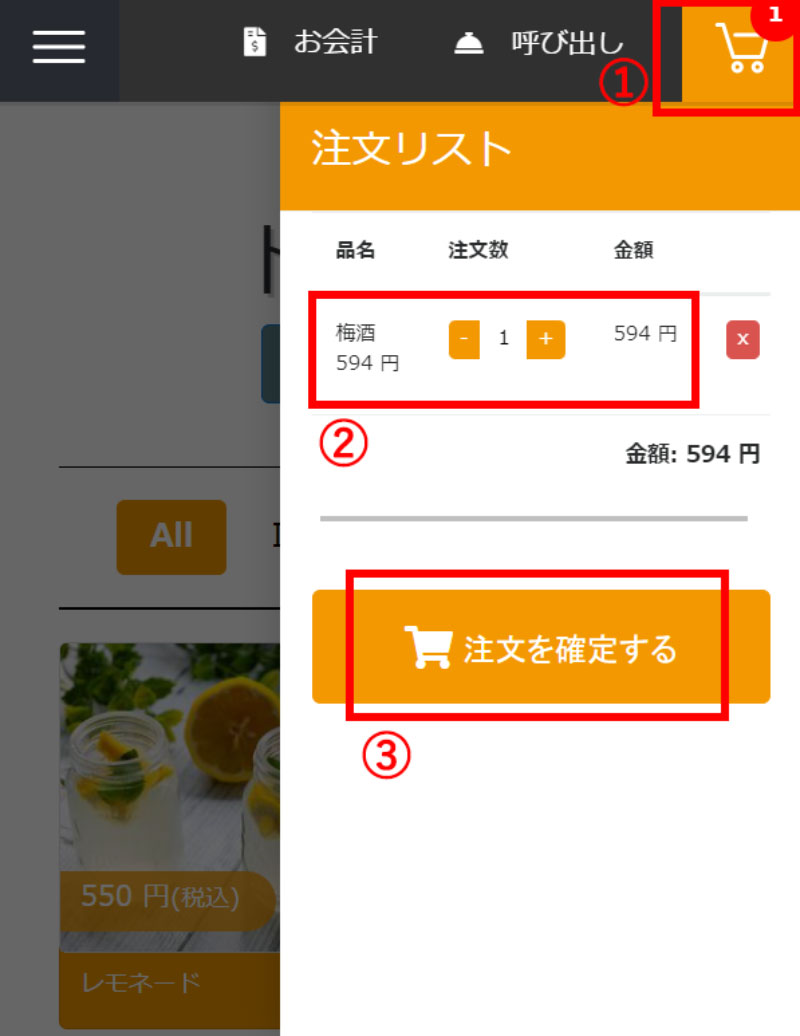
➀商品追加後右上のカートボタンをクリックします。
➁注文内容を確認します。
➂「注文を確定する」ボタンをクリックして、注文を完了させてください。
ここで数量変更やキャンセルなどができます。
13.注文確認(スタッフアカウント)
Step.1
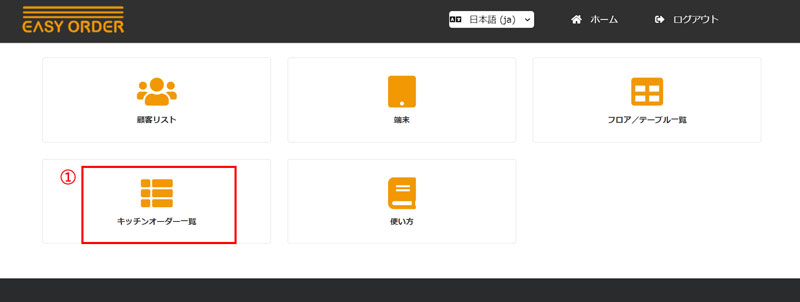
スタッフアカウント
➀「キッチンオーダー一覧」にて、各テーブルの注文と料理状況を確認などを行います。
Step.2
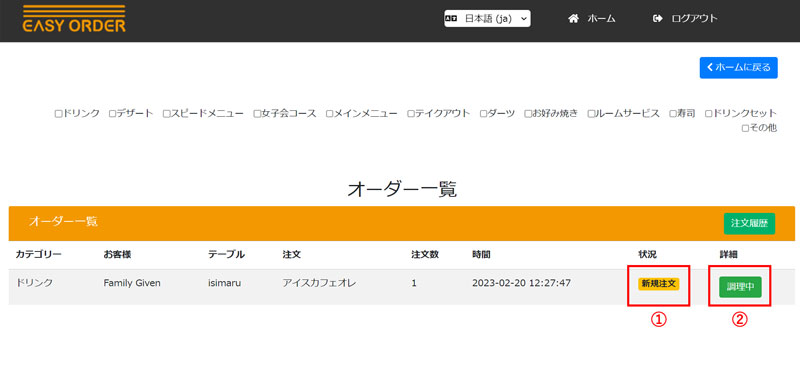
オーダー一覧で、注文されたメニューを確認できます。
新規注文が入ると、オーダー一覧表に追加されます。
➀ 新しい注文が入ると、状況欄に「新規注文」が表示されます。
詳細をタップして、メニューの進捗状況を切り替えてください。
➁「調理中」をクリックすると、
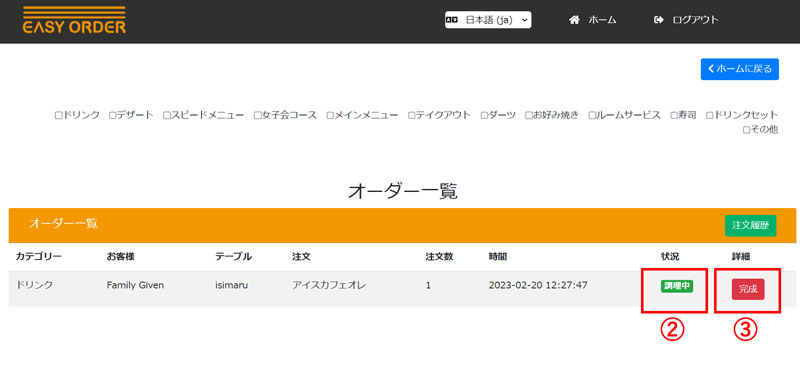
➁状況が新規注文から調理中に変わるのを確認します。
➂メニューが完成した時に「完成」ボタンをクリックします。
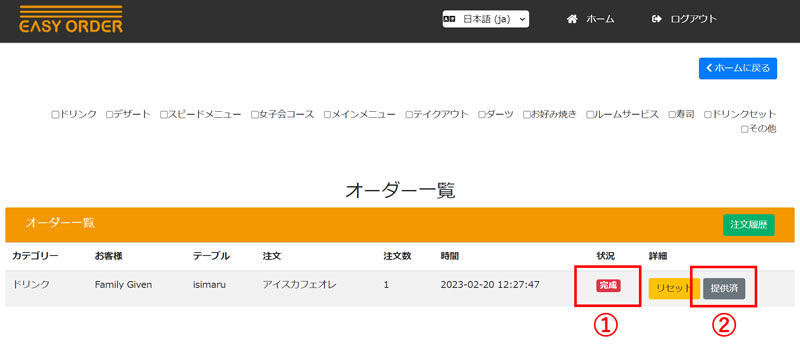
➀状況が調理中から完成に変わるのを確認してください。
➁配膳し終えたら「提供済」ボタンをクリックします。
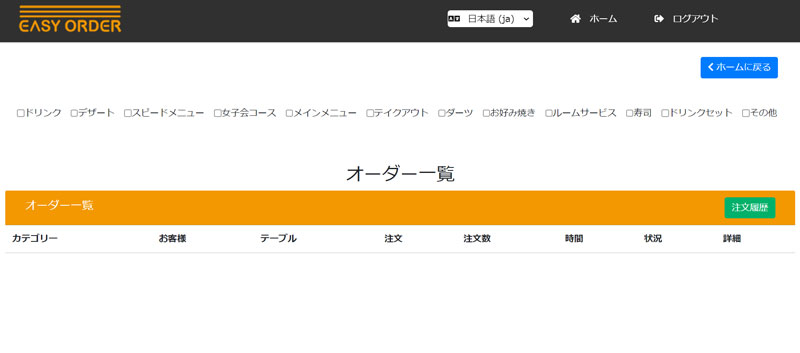
提供済を押したメニューはオーダー一覧から削除されます。
14.会計
Step.1
タブレット
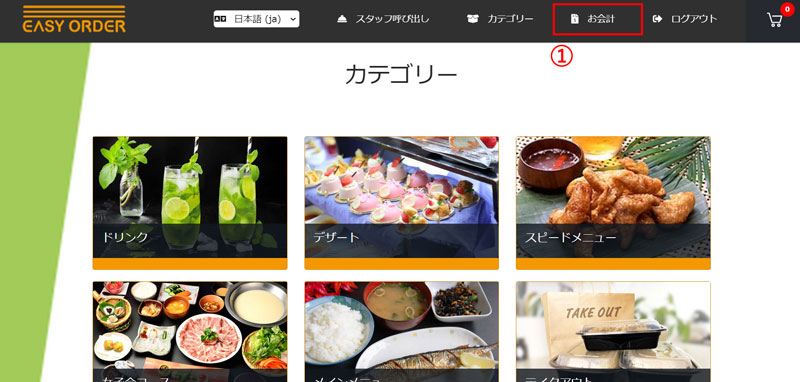
携帯
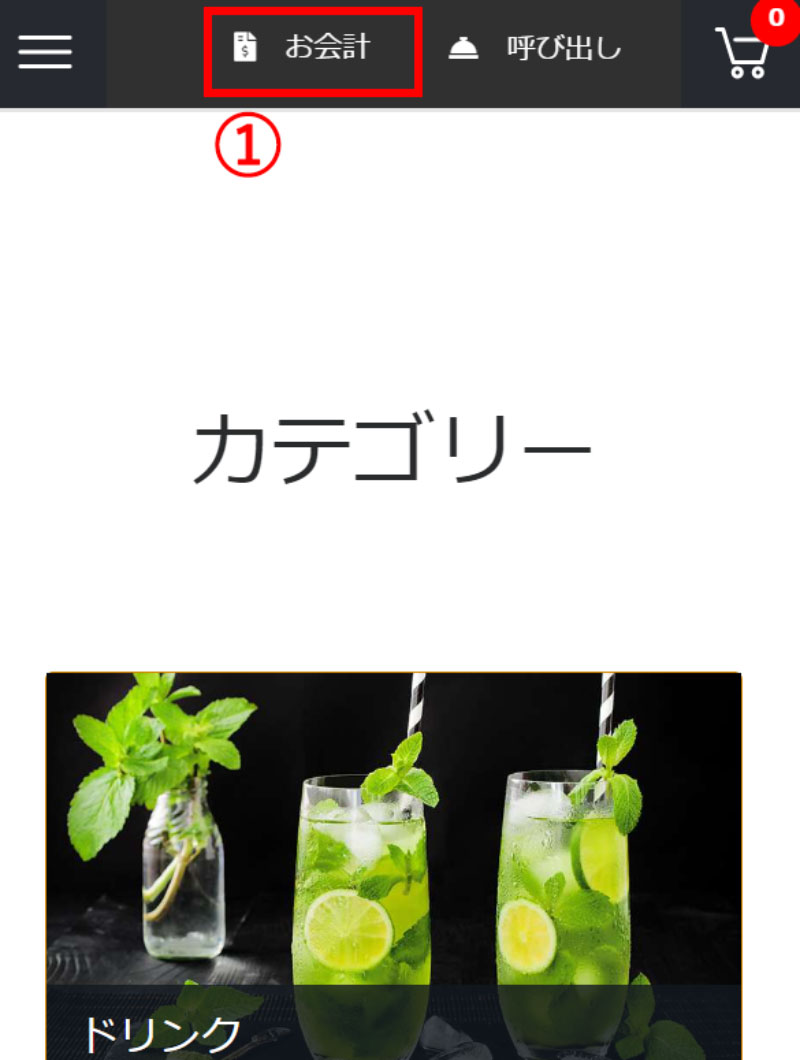
カスタマーサイト
注文済みメニューと会計内容については、画面上部の➀「お会計」のボタンをクリックすることで見ることができます。
Step.2
タブレット
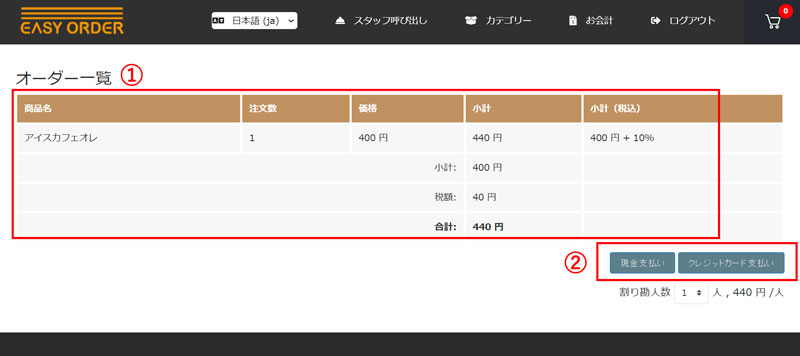
携帯
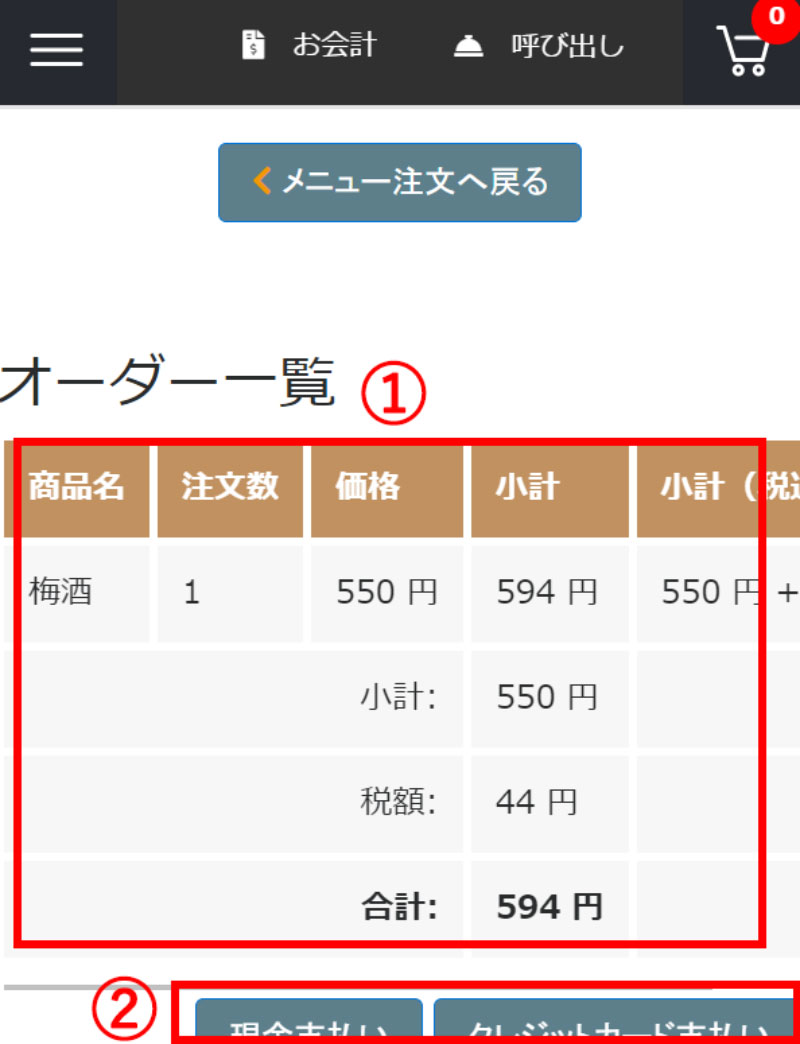
カスタマーサイト
➀ オーダー一覧で注文を確認します。
➁ お会計画面下部に「現金支払い」と「クレジットカード支払い」の2つのボタンがあるため、どちらかを選択します。
タブレット
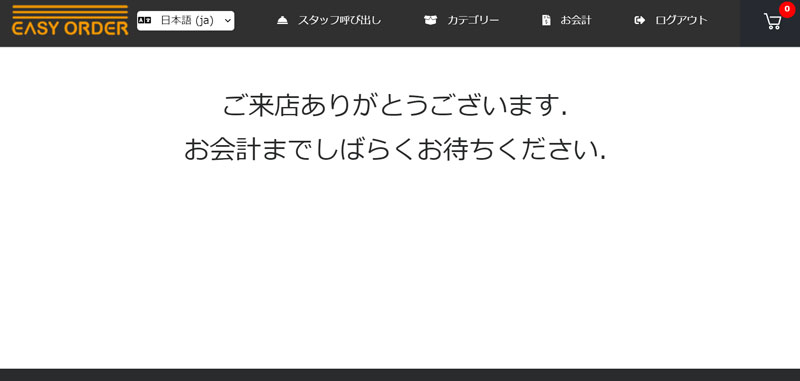
携帯

カスタマーサイト
この画面が出ると、お会計が店舗にリクエストされました。
Step.3
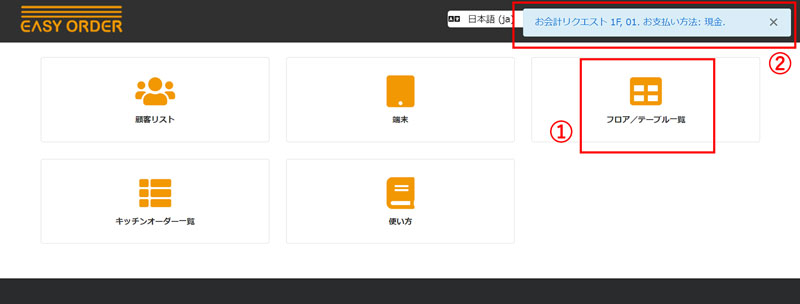
スタッフサイト
➀ お客様からお会計リクエストが来たら、テーブル一覧にてお会計を確認します。
➁ お客様からお会計依頼があると、スタッフサイトに青い吹き出しの通知が表示されます。
通知の内容は左端から、「要件、フロア名、テーブル名、支払い方法」です。
※この通知は右端の×をクリックしない限り、何度も表示されます。
Step.4
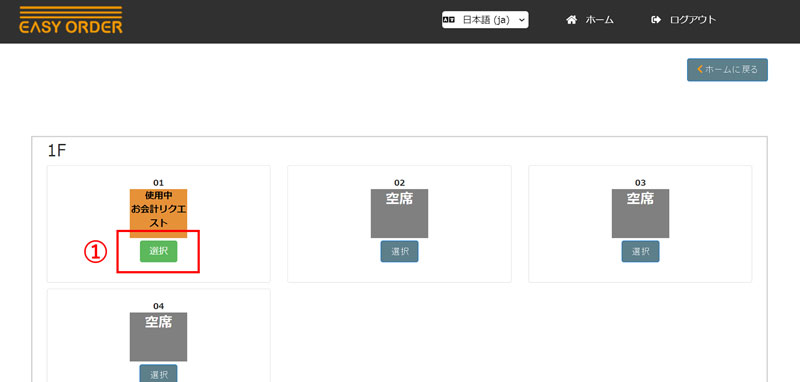
➀ お客様が退店するテーブル(「使用中 お会計リクエスト」と表示されています)を選択します。
Step.5
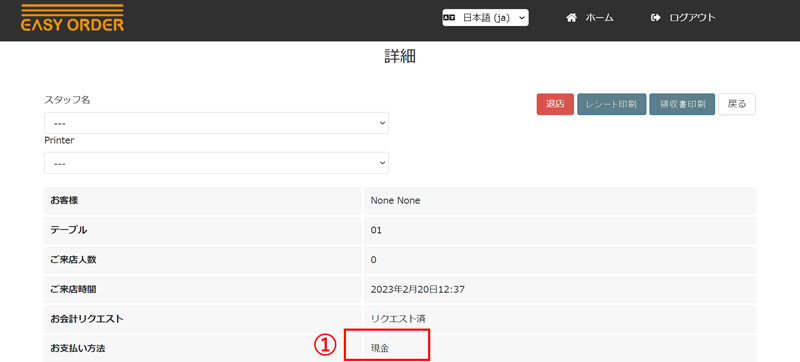
➀ お客様が現金によるお会計を選択した際は、
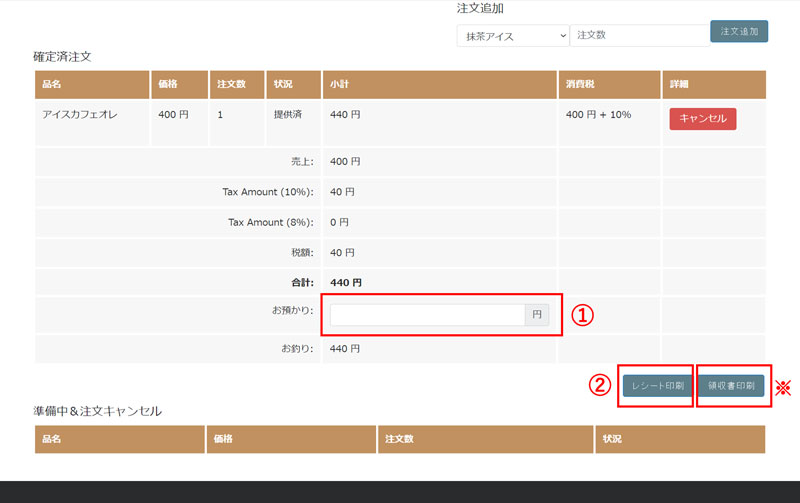
➀ お預かり金額を入力します。
➁ レシート印刷ボタンをクリックして、印刷画面で印刷ボタンを押します。
(※必要に応じて領収書印刷ボタンを押して領収書を印刷することができます。)
➂ 上記の会計が終了したら、「退店」ボタンをクリックしてテーブルを解除させてください。
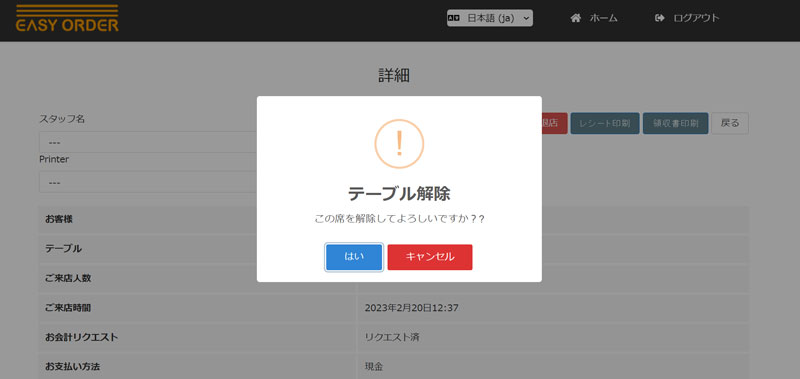
「退店」ボタンを押して、テーブルを解除します。
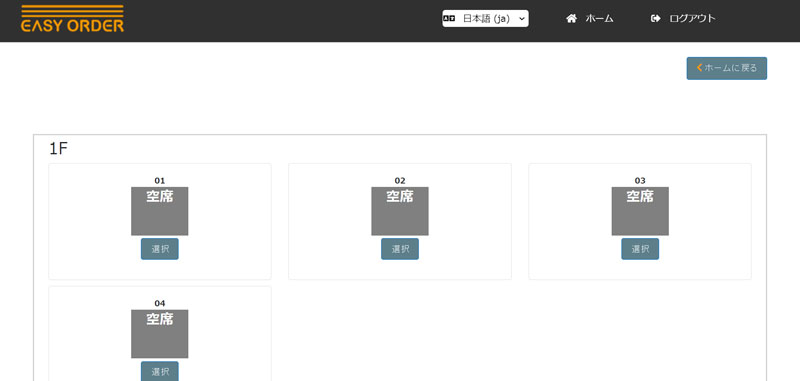
テーブルは「空席」の状態に戻ります。
例外、顧客サイト追加
Step.1
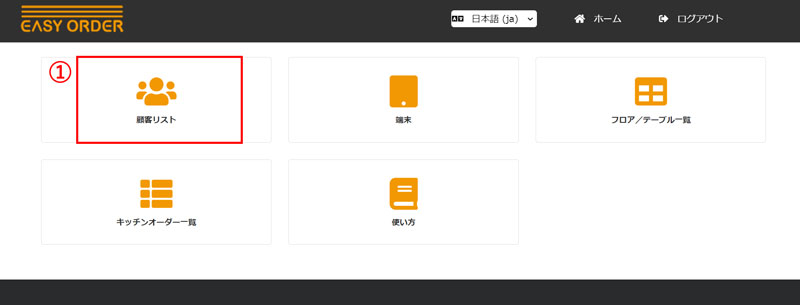
個別でお客様の情報の登録ができます。常連様や特別なお客様が来店された時のために登録します。
➀「顧客リスト」にてお客様情報の追加や編集などを行います。
Step.2
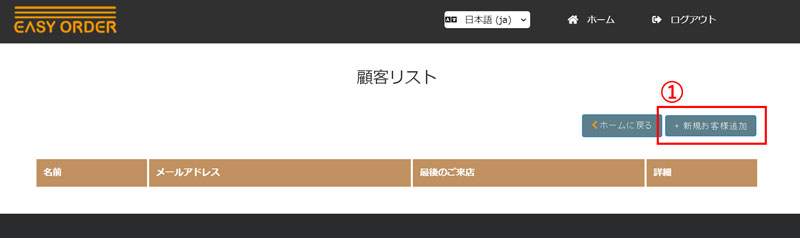
お客様情報の設定を行います。新しくお客様を追加する場合は➀をクリックします。
Step.3
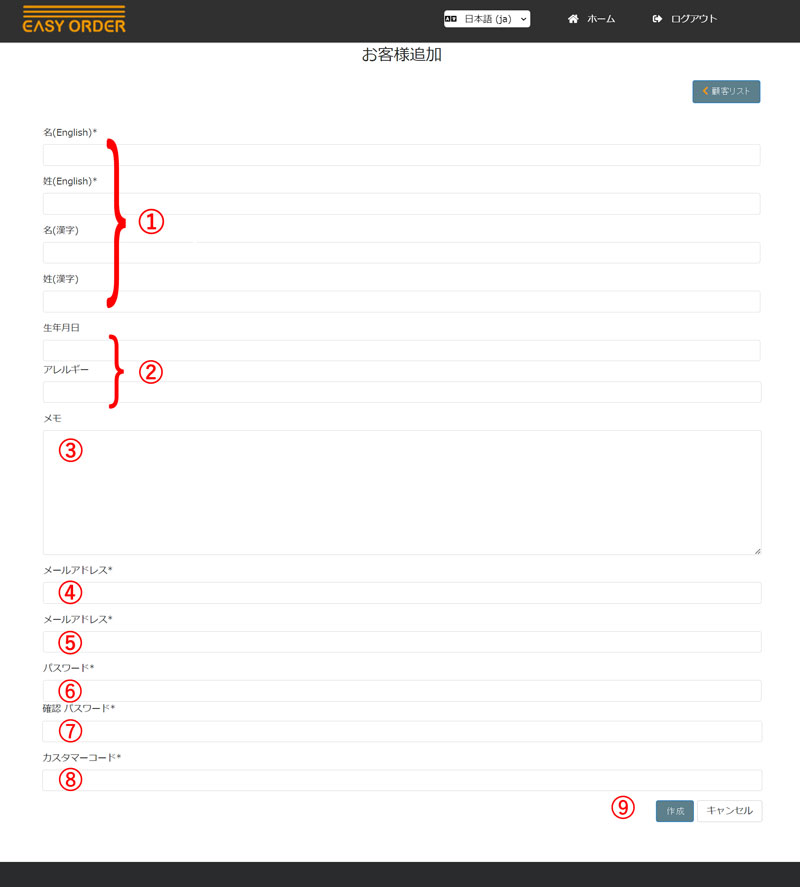
➀ お客様の名前を設定します。(漢字があれば入力してください)
➁ お客様の生年月日とアレルギーの情報などを登録できます。
➂ お客様の他の情報があれば、メモ欄で登録できます。
➃ お客様のメールアドレスを設定します。
➄ お客様のIDを設定します。
⑥ パスワードを設定します。
⑦ パスワードを再度入力します。
⑧ お客様のカスタマーコードを設定します。
⑨ 上記の設定が終了したら、「作成」ボタンをクリックしてお客様の情報を完了させてください。
Step.4
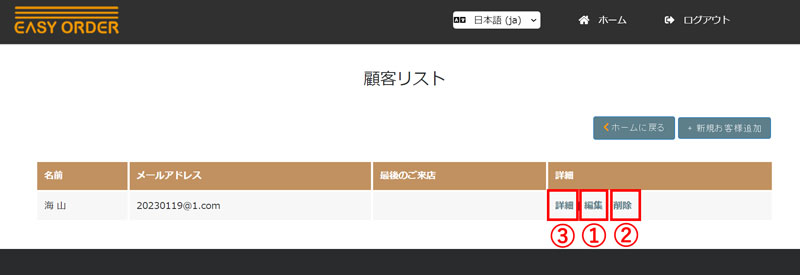
既に登録したお客様を編集する場合は➀「編集」ボタン、削除する場合は➁「削除」ボタンをクリックします。
お客様の情報を確認する場合は➂「詳細」ボタン、「来店日」「注文商品」「合計金額」などの詳細を見ることができます。
Step.5
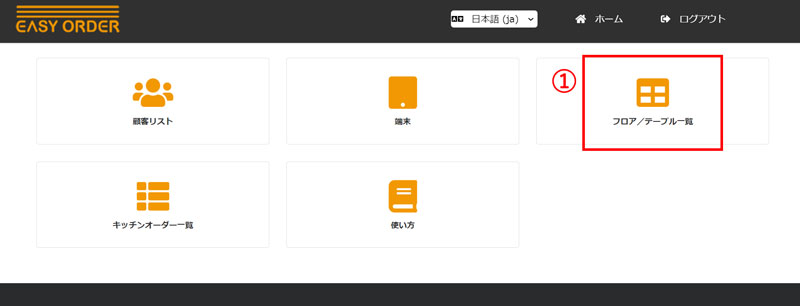
顧客リストで登録したお客様が来店する場合は➀「フロア/テーブル一覧」に入ります。
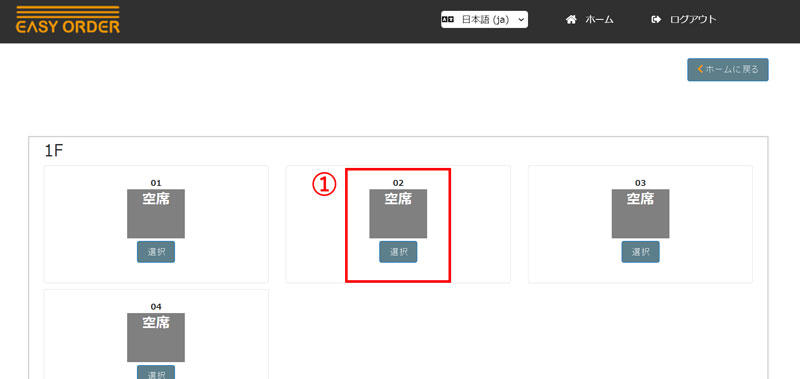
使用するテーブルを選択します。
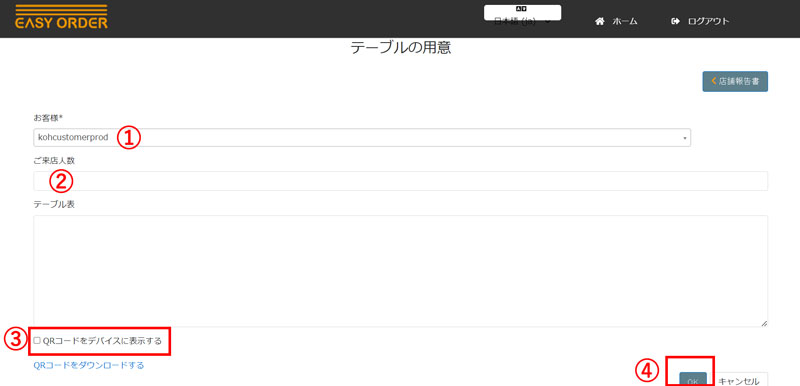
➀ お客様のIDを選択します。
➁ 来店人数を入力します。
➂ QRコードをデバイスに表示するのチェックボックスをチェックします。
➃ 上記の設定が終了したら、「OK」ボタンをクリックしてテーブル設定を完了させてください。