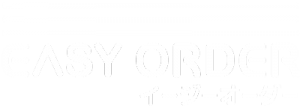スタッフサイト使用方法
お客様・端末の登録 / 編集 / 削除
EASY ORDERでは来店するお客様がカスタマーサイトにログインできるように予めお客様(常連の方)かお客様用タブレット端末をスタッフサイトで登録しておきます。
そこでログインに必要な「ユーザー名」と「パスワード」を設定します。
顧客リスト
ここでは常連のお客様の個人情報とログインに必要なユーザー名とパスワードを設定します。設定は以下の手順で行います。
手順
- ①スタッフサイトにアクセスし、ホーム画面上の「顧客リスト」を選択します。
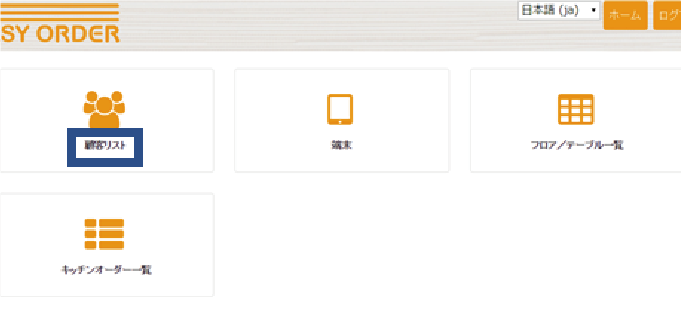
- ②「新規お客様追加」を選択し、名前、メールアドレスを入力します。
(説明事項があれば「備考」欄に入力できます。)
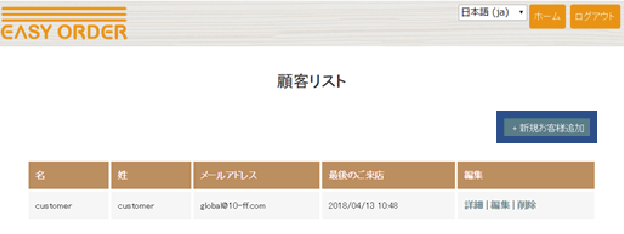
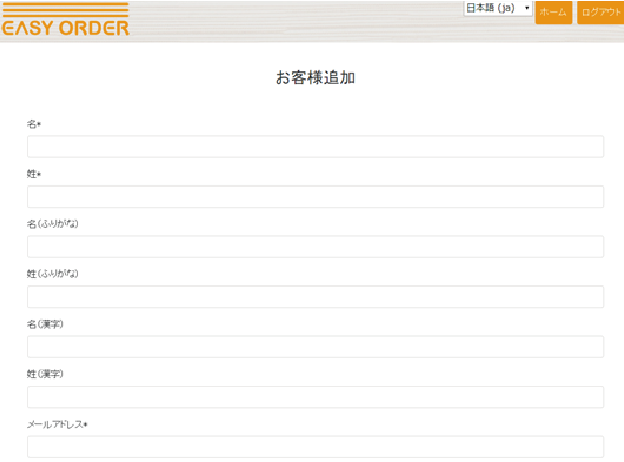
- ③次に入力するユーザー名とパスワードはお客様がカスタマ―サイトにログインするのに必要です。
※一度お客様の情報を登録してしまうと後から確認ができないため、必ず覚えておくようにしてください。 - ④最後にカスタマ―コードを入力し、作成ボタンを押します。
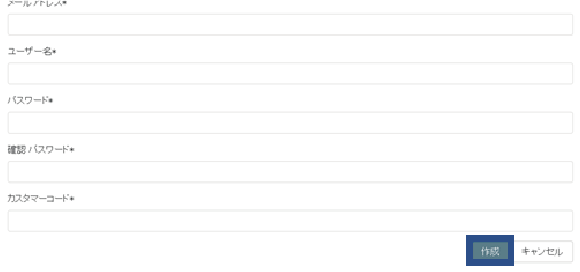
- ⑤作成したスタッフ情報は編集|削除から変更、リストからの消去が行えます。
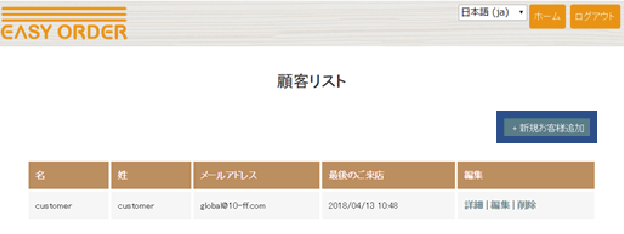
端末リスト
ここでは各テーブルで使用するお客様用端末ごとにログインに必要なユーザー名とパスワードを設定します。設定は以下の手順で行います。
手順
- ①スタッフサイトにアクセスし、ホーム画面上の「端末」を選択します。
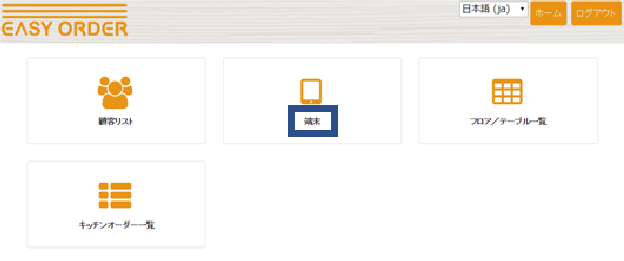
- ②「新しい店舗を追加」を選択し、ユーザー名とパスワードを入力し、作成ボタンを押します。
- ③作成した端末情報は編集|削除から変更、リストからの消去が行えます。
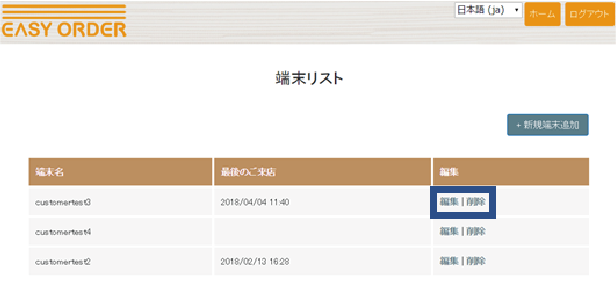
テーブルの選択・人数登録
お客様が来店し、EASY ORDERを使用する際はあらかじめお客様かお客様が使用する端末をテーブルに割り当てます。テーブルへの割り当ては以下の手順で作成します。
手順
- ①スタッフサイトにアクセスし、ホーム画面上の「フロア/テーブル一覧」を選択します。
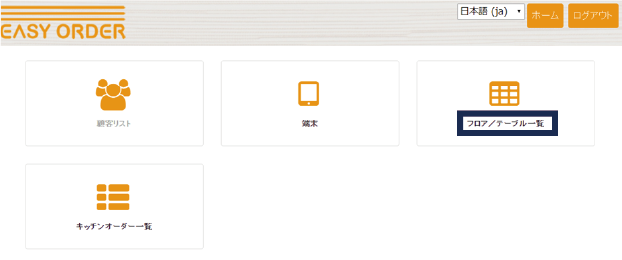
- ②空席になっているテーブルを選択し、お客様か端末を選び、OKボタンを押します。
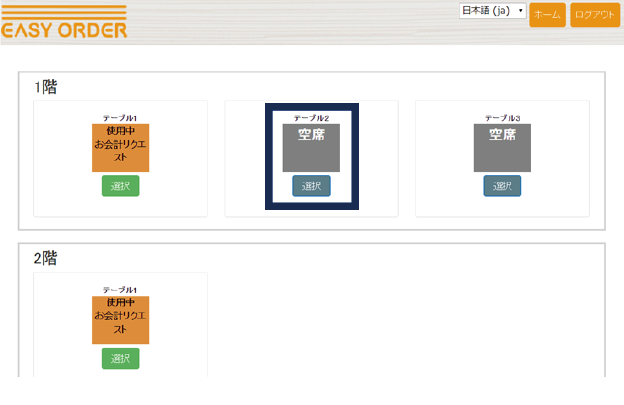
- ③必要に応じてお客様のご来店人数やその他の情報を入力できます。
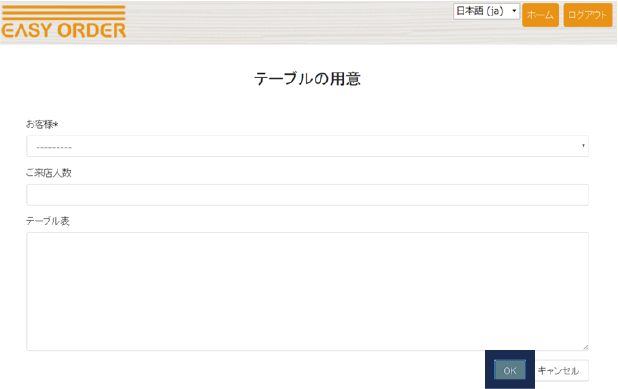
- ④フロア/テーブル一覧で選択したテーブルが使用中になっていることを確認します。
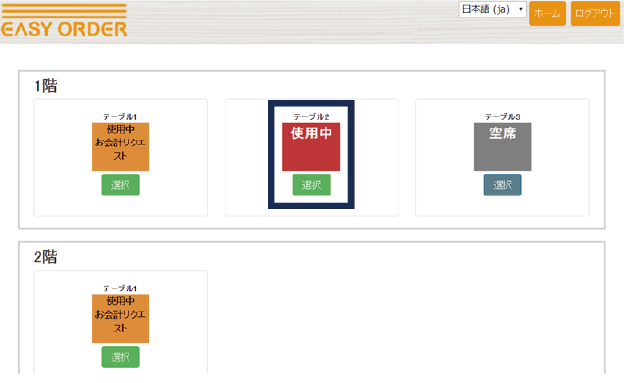
お客様の注文管理
EASY ORDERではお客様の注文内容と提供状況についてキッチンスタッフとホールスタッフの双方で管理・確認できます。お客様が注文したメニュー一覧はお客様が注文するたびに自動更新されます。注文メニューの管理・確認は以下の手順で行います。
手順
- ①スタッフサイトにアクセスし、ホーム画面上の「キッチンオーダ一覧」を選択します。
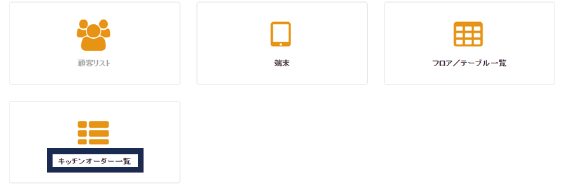
- ②キッチンスタッフが新規注文メニューについて調理を開始する際に、編集欄の「調理中」ボタンを押します。状況が新規注文から調理中に変わるのを確認します。
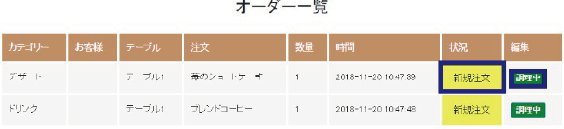
- ③キッチンスタッフが調理を終え、メニューが完成した時に「完成」ボタンを押します。状況が調理中から完成に変わるのを確認します。
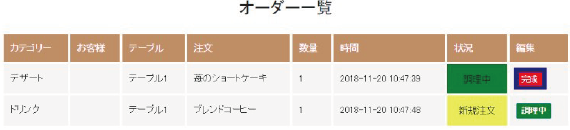

- ④ホールスタッフは適宜オーダー一覧を見て、完成したメニューがあればキッチンに料理を取りに行き、配膳し終えたら「提供済」ボタンを押します。
提供済を押したメニューはお客様が注文したオーダー一覧から削除されます。


- ⑤間違えてボタンを押した際は「リセット」ボタンを押すことで元に戻すことができます。
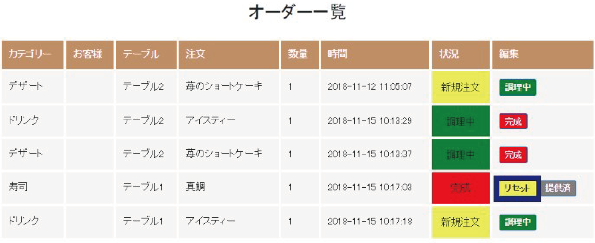
お客様詳細と注文内容の変更
EASY ORDERではお客様が使用中のテーブルについて注文の状況を確認し注文の追加・削除することが可能です。以下の手順で行います。
手順
- ①スタッフサイトにアクセスし、ホーム画面上の「フロア/テーブル一覧」を選択します。
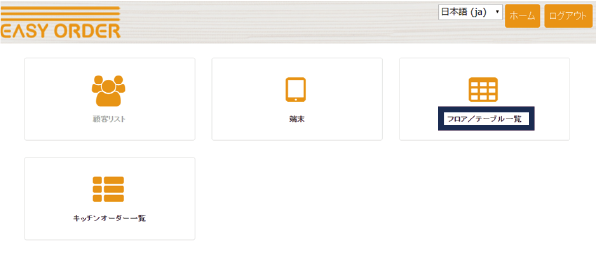
- ②注文を追加・削除したいテーブルを選択します。
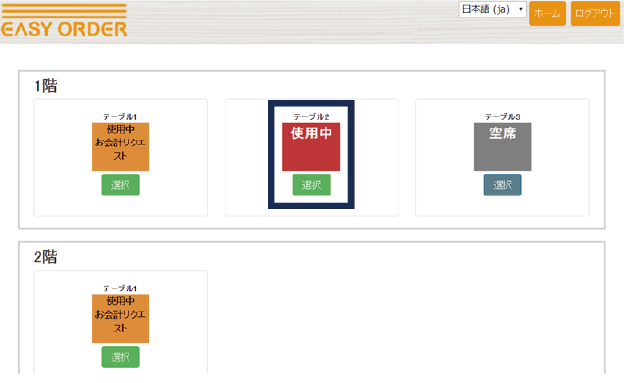
- ③注文を追加する時は注文追加の欄に追加するメニューとその数量を入力し、注文追加ボタンを押します。
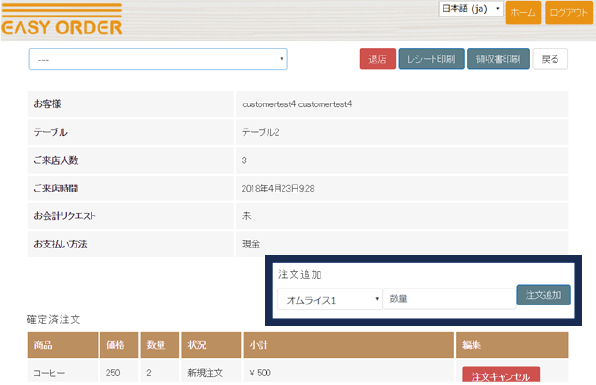
- ④注文を削除する時は確定済み注文の一覧から削除したい商品を選び、注文キャンセルボタンを押します。
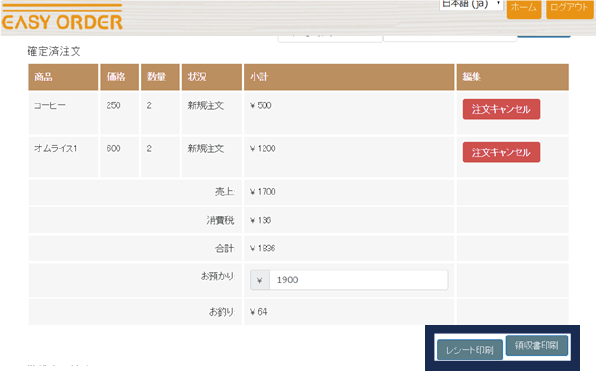
退店時の領収書印刷とテーブル選択解除
お客様がカスタマーサイト上でお会計をすると、スタッフサイトのフロア/テーブル一覧のお客様テーブルが「使用中 お会計リクエスト」に変わります。そこでお会計時の領収書印刷、退店処理(テーブルのリセット)ができます。以下の手順で行います。
手順
- ①お客様からお会計依頼があると、スタッフサイト上で青い吹き出しの通知が表示されます。
通知の内容は左端から、「要件、フロア名、テーブル名、支払い方法」です。
※この通知は右端の×を押さない限り、何度も表示されます。
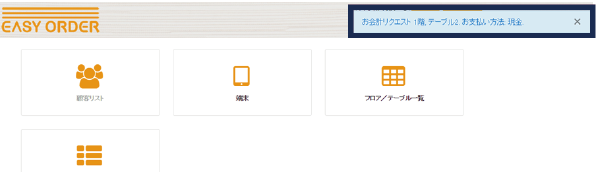
- ②スタッフサイトにアクセスし、ホーム画面上の「フロア/テーブル一覧」を選択します。
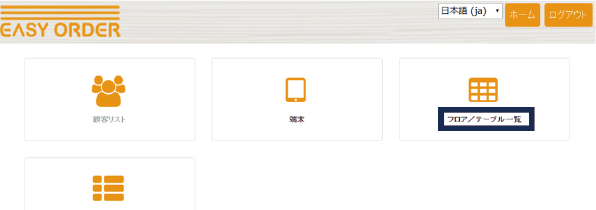
- ③お客様が退店するテーブル(「使用中 お会計リクエスト」と表示されています)を選択します。
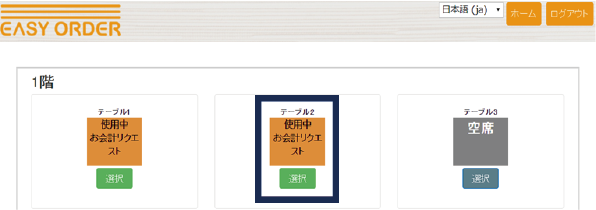
- ④レシートに店員名を入れる際は、画面上部の枠にスタッフ名を入れます。
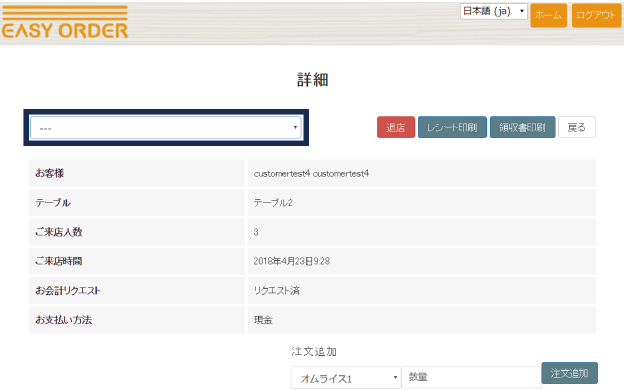
- ⑤お客様が現金によるお会計を選択した際は、お預かり金額を入力します。
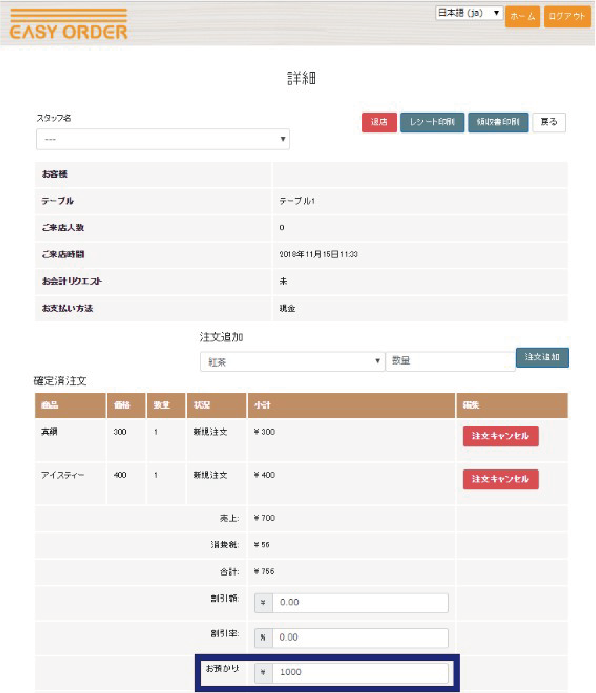
- ⑥割引適用する場合は、割引額または割引率を入力します。
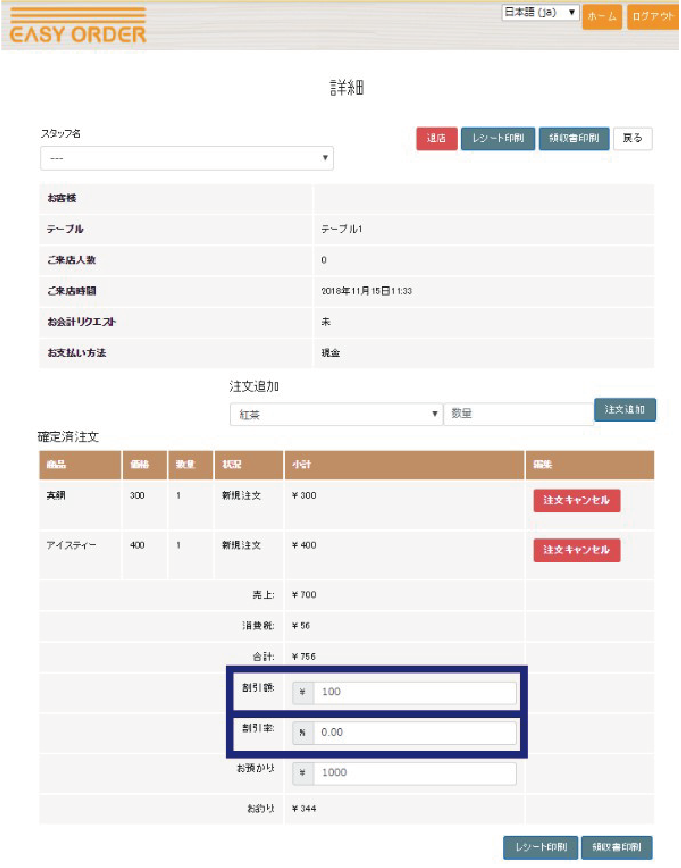
- ⑦レシート印刷ボタンを押し、印刷画面で印刷ボタンを押します。
- ⑧必要に応じて領収書印刷ボタンを押して領収書を印刷することができます。
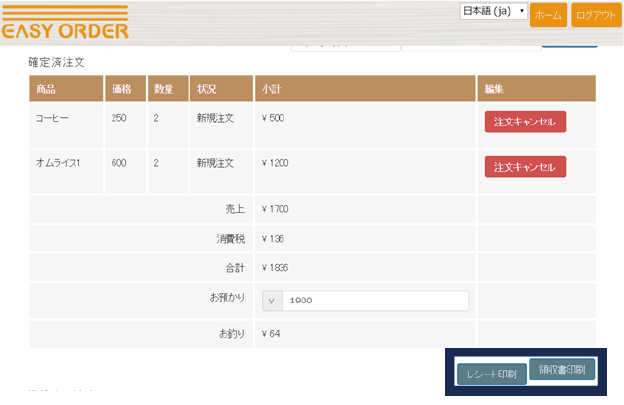
- ⑨最後に退店ボタンを押し、テーブルをリセットします。テーブルは空席に戻ります。
キッチンプリンター
お客様の注文を承るにあたって、IPアドレス及びお店にあるプリンター何台をキッチンでご使用されるかを弊社営業スタッフにお伝えください。弊社スタッフが設定いたします。
お客さんが「注文確定」を押すとキッチンプリンターからオーダーが出てきます。